Mehrere Belegungen aus Produkten auswählen
Zur Auswahl von mehreren Belegungen auf einmal wählen Sie im Auswahl-Dropdown bitte den Punkt "Mehrere Produkte":
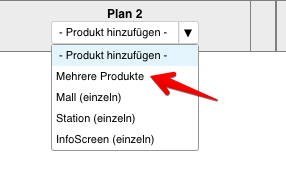
Es öffnet sich dann ein neuer Dialog zur Auswahl der Produkte:
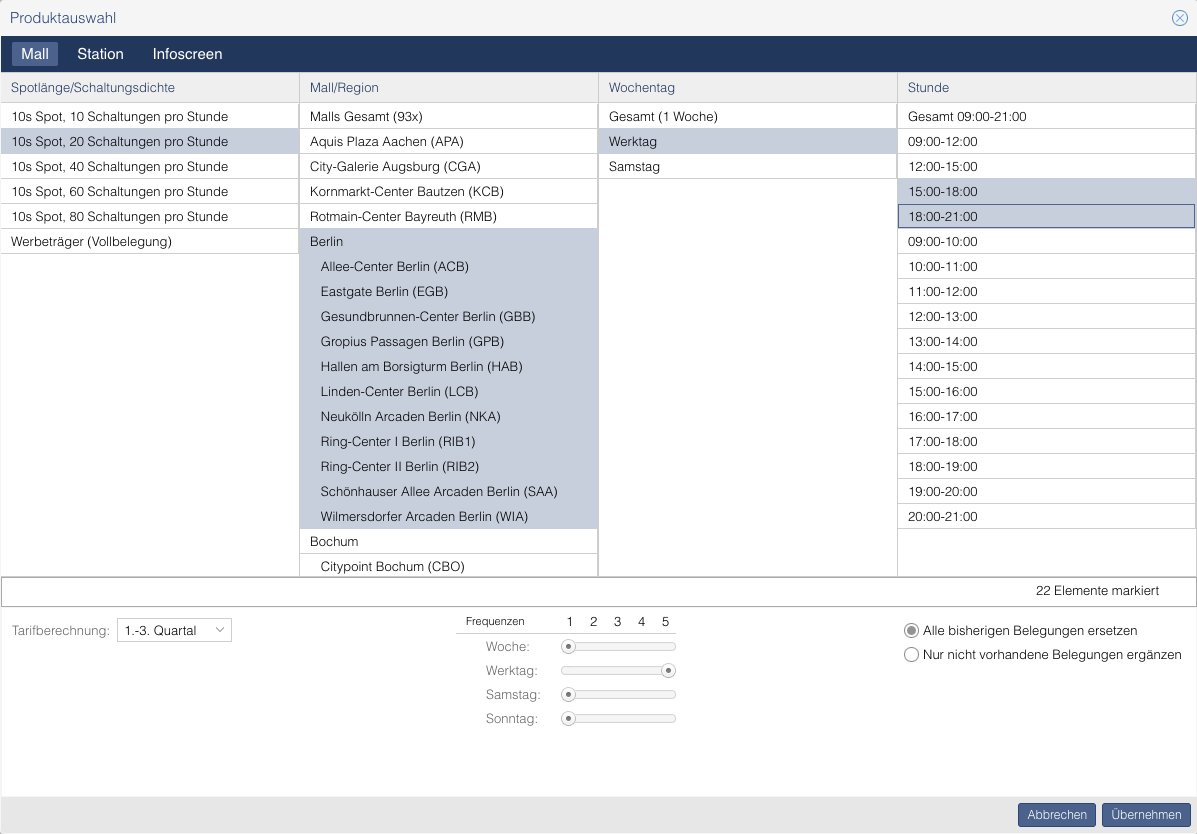
Hier können Sie ganz oben die Produkte wählen. Und in den vier Spalten können die Einträge markiert werden.
Bei der Spotlänge/Schaltungsdichte kann nur ein Eintrag markiert werden. In den anderen drei Spalten können beliebig viele Einträge markiert und dann übernommen werden.
Im oben gezeigten Beispiel wurden alle Malls in Berlin markiert (durch einfachen Klick auf "Berlin" werden die darunter eingerückt eingetragenen Malls markiert), dann der Werktag und zwei Zeitschienen. Damit sind 11 Malls in zwei Zeitschienen markiert, das ergibt 22 markierte Elemente. Unter den vier Spalten können Sie noch einstellen, für welchen Zeitraum die Tarifberechnet stattfinden soll (hier "1.-3. Quartal") und welche Frequenzen übernommen werden sollen (standardmäßig ist der Werktag auf 5 gestellt, damit wird die Übernahme von Montag bis Freitag bestmöglich abgebildet.
Das Ergebnis in der Planeingabe nach "Übernehmen" sind 22 Einträge:
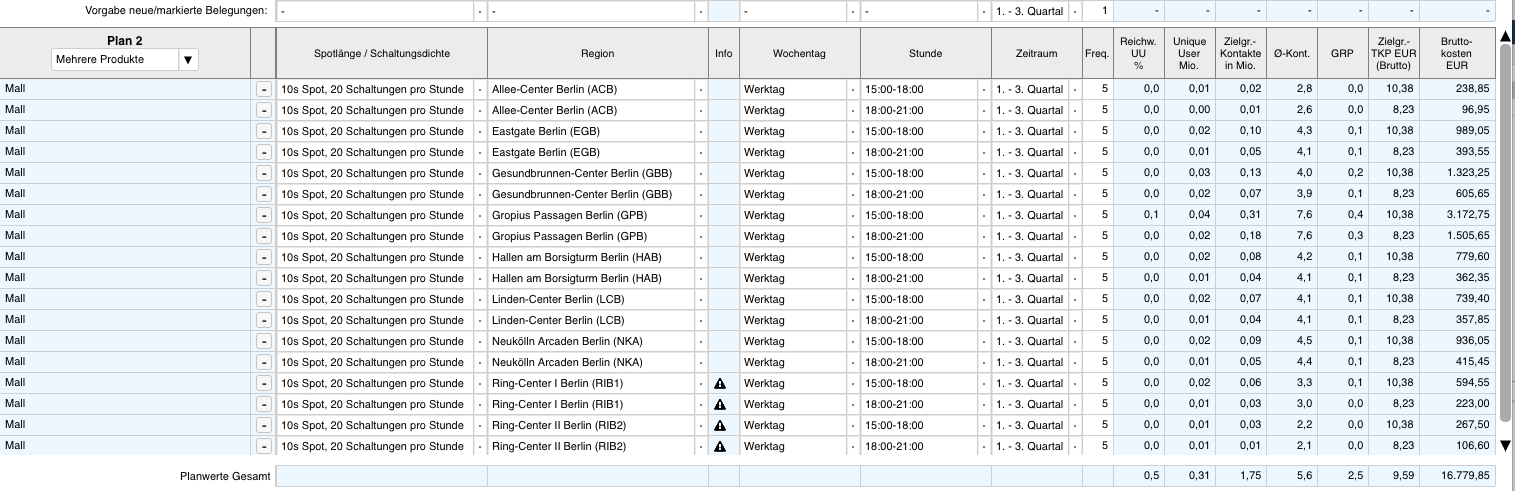
Jede Mall ist dabei doppelt vorhanden - einmal für jede gewählte Zeitschiene.
Eine Besonderheit ist hierbei auch gleich erkennbar: Beim Ring-Center I und II in Berlin gibt es einen Hinweis. Wenn Sie mit der Maus über das Icon gehen, erscheint ein Tooltipp mit dem Hinweis, dass diese Center nur gemeinsam mit dem jeweils anderen Ring-Center belegt werden können. Wichtig dabei: Die gleiche Belegung der beiden Center erfolgt nicht automatisch.
Ändern von mehreren Belegungen auf einmal
In der Planeingabe haben Sie auch eine bequeme Möglichkeit, die Einstellungen für mehrere Belegungen auf einmal zu ändern. Wenn Sie im obigen Beispiel den Tarif-Zeitraum für die Kostenberechnung für alle Belegungen auf das 4. Quartal stellen möchten, dann gehen Sie folgendermaßen vor:
1. Markieren Sie alle Belegungen, für die etwas geändert werden soll. Markieren Sie dazu ganz vorne in der ersten Spalte die Einträge so wie beispielsweise im Windows Explorer (mit Shift- und/oder Strg-Taste). Wenn Sie alle Einträge markieren möchten, dann klicken Sie einfach auf einen Eintrag (dann ist dieser markiert) und drücken danach die Tastenkombination Strg-a.
2. Wählen Sie danach oben in der Vorgabezeile (über dem Plan) den gewünschten Punkt (Dropdown-Liste) und wählen den neuen Eintrag aus (hier das "4. Quartal":

Das Ergebnis:
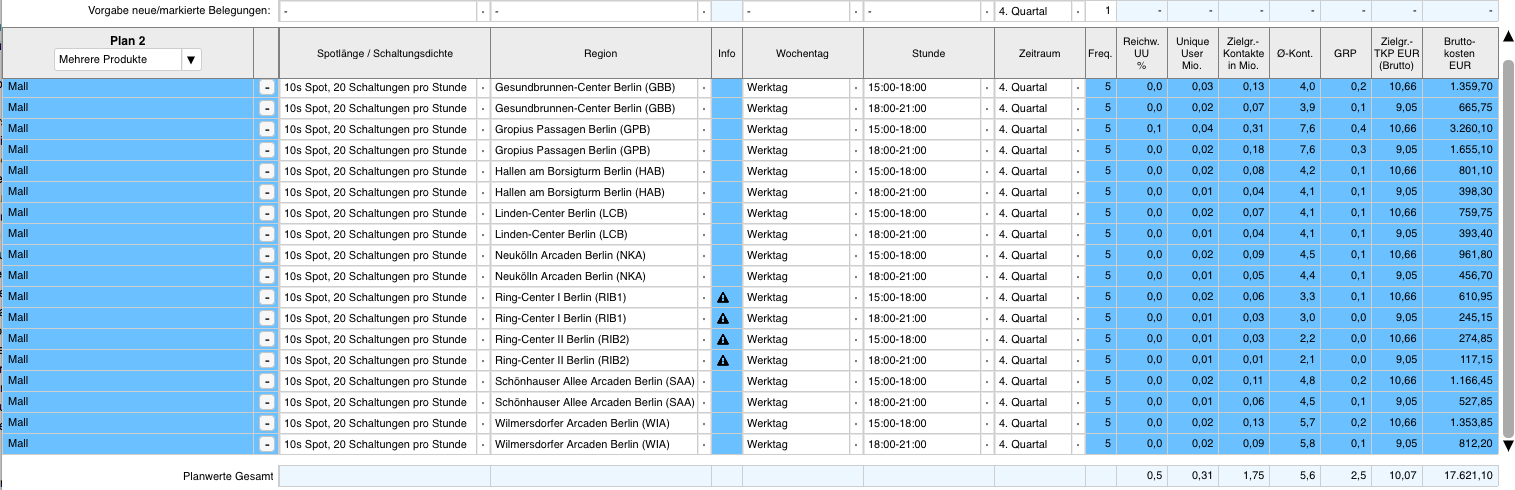
Das 4. Quartal ist für alle Einträge eingestellt und die Kosten werden nun auf dieser Grundlage berechnet.



