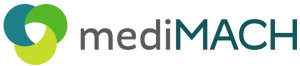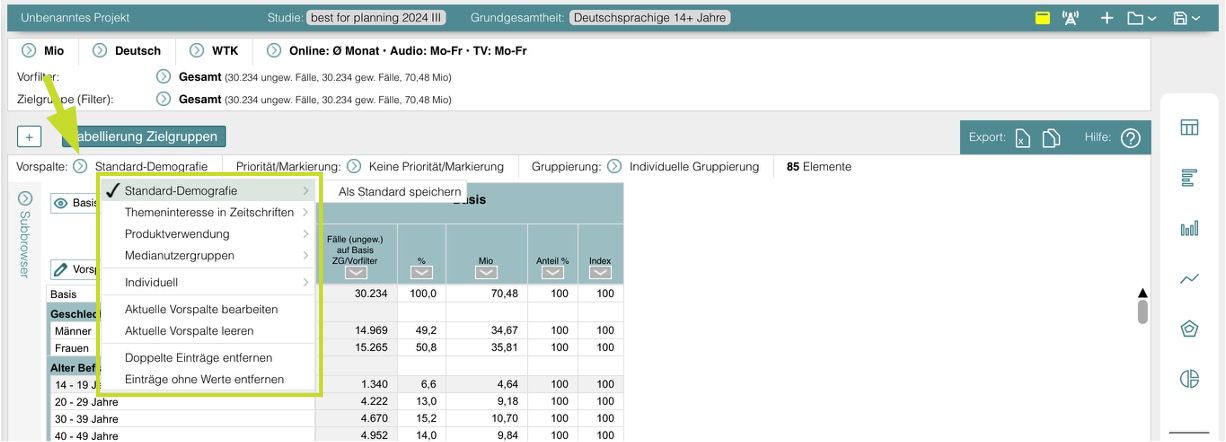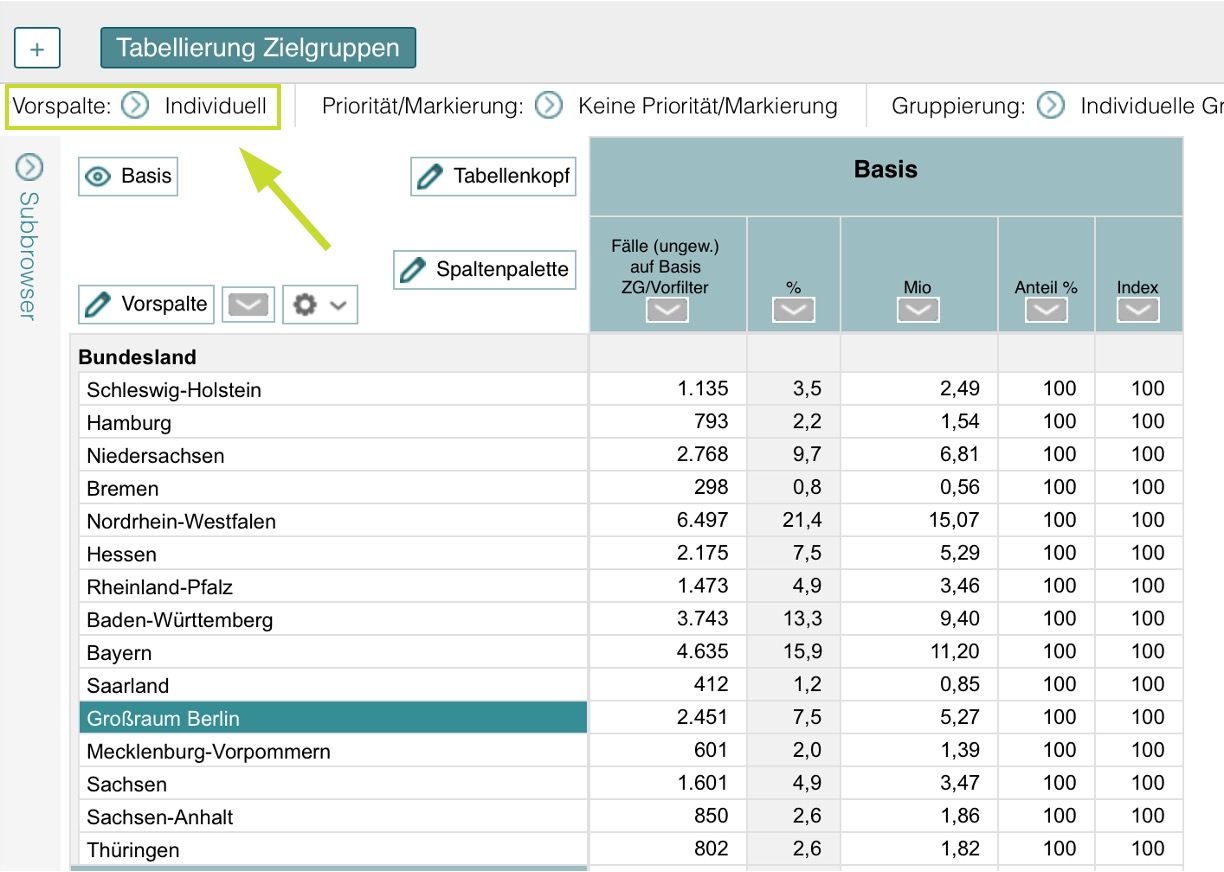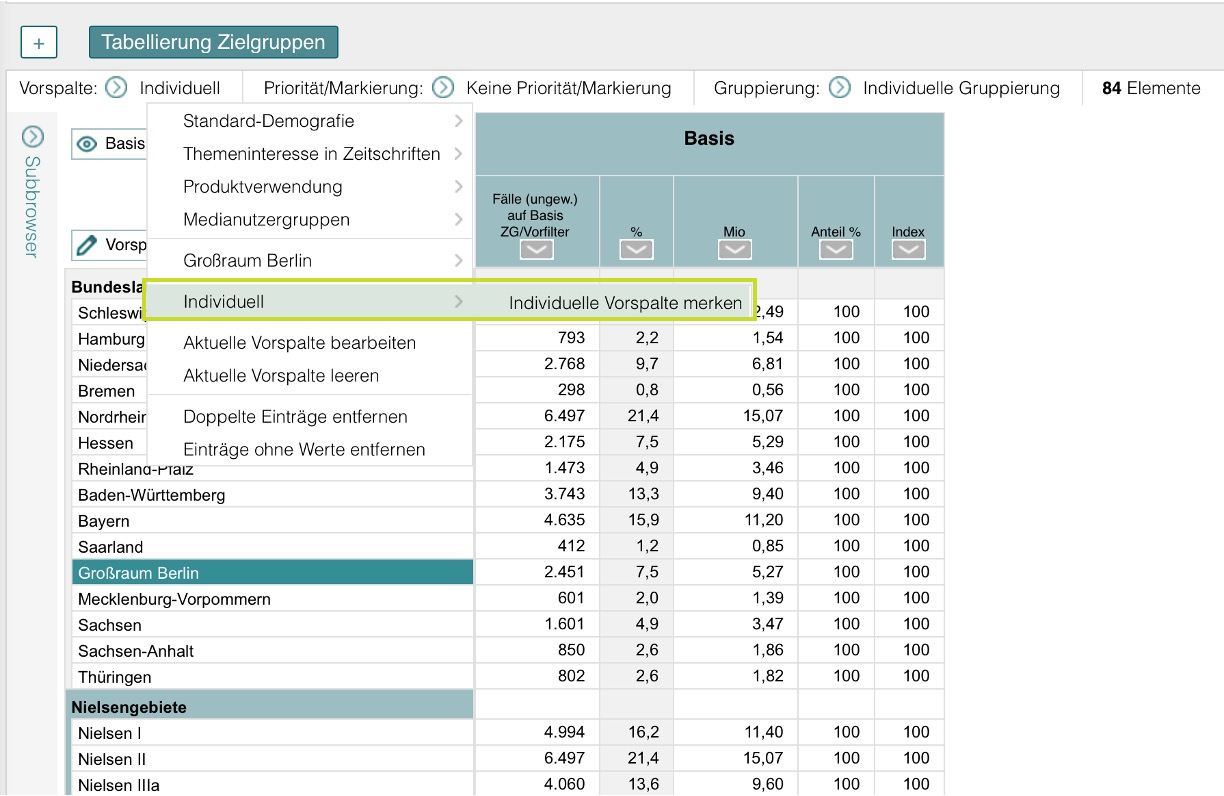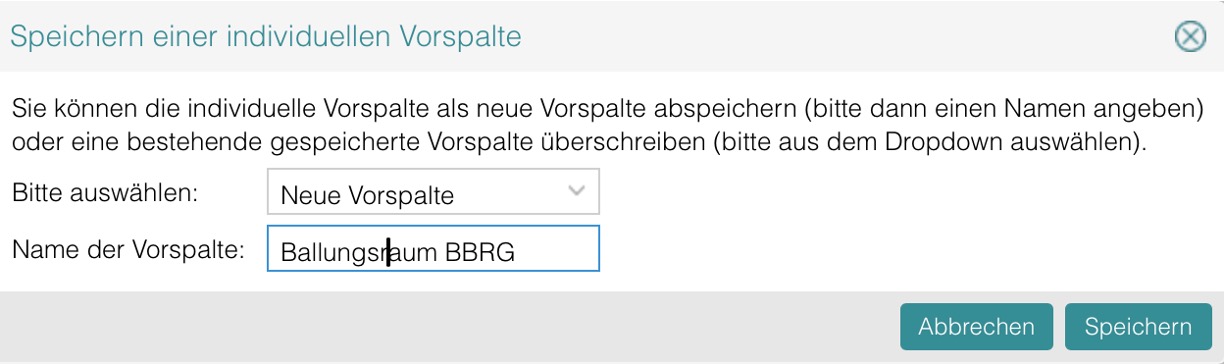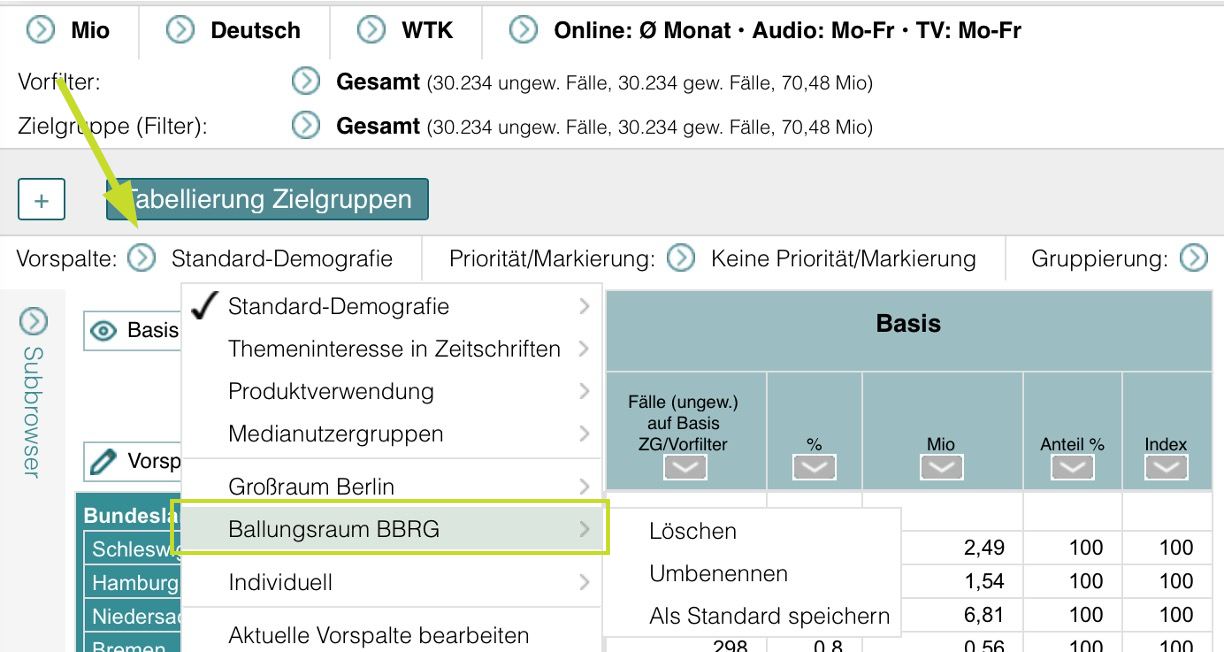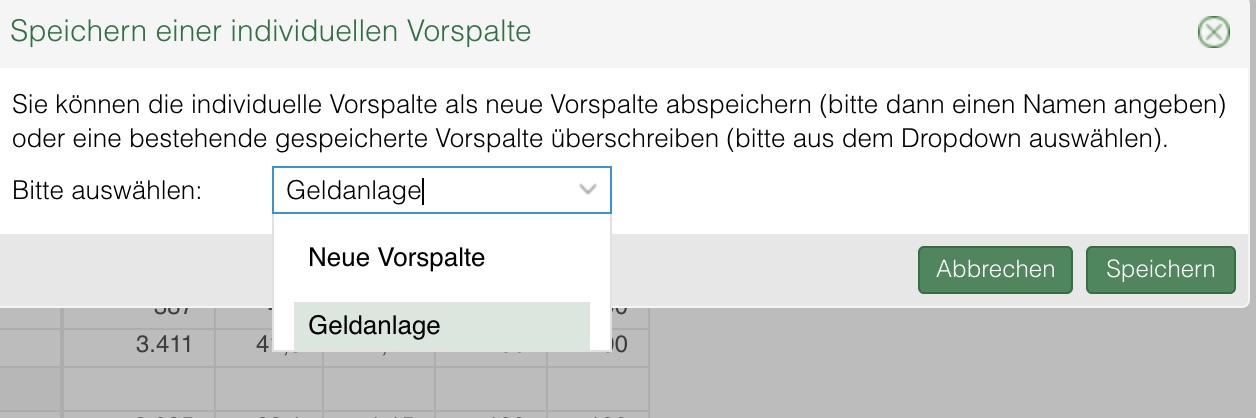mediMACH Online bietet eine Funktion an, um eigene (individuelle) Vorspalten als Vorgabe zu speichern und schnell zwischen den verschiedenen gespeicherten Vorspalten wechseln zu können.
Diese Funktion steht Ihnen in allen Auswertungen (mit Ausnahme der Überschneidungskreise) zur Verfügung - unabhängig davon, ob sie eine Zielgruppenstruktur oder Medien enthält.
Funktionsweise
In einer Zielgruppen-Struktur (z.B. bei Tabellierung oder Medien-Strukturanalyse) wird zunächst immer die "Standard-Demografie" angezeigt. Für einige Studien stehen zudem weitere vorgefertigte Strukturen zur Auswahl, die Sie direkt in Ihre Auswertung laden können. Aktuell sind etwa für die "bestforplanning" neben der Standarddemografie noch drei weitere vorgefertigte Strukturen vordefiniert. Um zwischen den Vorlagen zu wechseln, gehen Sie über den Pfeil bei "Vorspalte" - es öffnet sich dann ein Menü:
Wählen Sie hier nun aus einer der vorgegebenen Vorspalten aus. Die Auswertung wird sofort umgestellt.
Individuelle Vorspalten anlegen
Natürlich können Sie jederzeit die Vorspalte individuell bearbeiten. Wählen Sie dazu aus dem Menü den Punkt "Aktuelle Vorspalte bearbeiten" oder klicken auf den Button "ändern" über der Vorspalte. Es öffnet sich dann die Selektion, in der die aktuelle Vorspalte angezeigt wird.
Wenn Sie diese bearbeitet und übernommen haben, dann steht bei Vorspalte ein "Individuell".
Wenn Sie diese selbst angelegte Vorspalte als eigene Vorlage speichern möchten, weil Sie diese Kriterien z.B. später erneut oder öfter auswählen wollen, dann gehen Sie auch hier wieder in das Vorspaltenmenü und wählen bei "Individuell" den Unterpunkt "Individuelle Vorspalte merken":
Es öffnet sich dann ein Dialog, in dem Sie einen Namen für die eigene Vorlage eingeben können:
Gleichzeitig könnten Sie an dieser Stelle eine bereits gespeicherte individuelle Vorspalte überschreiben. Dazu wählen Sie aus dem Dropdown die Vorspalte aus. Zur Verfügung stehen nur selbst gespeicherte Vorlagen - die allgemeinen Vorlagen können nicht geändert werden.
Wenn Sie nun das Vorspalten-Menü öffnen, wird Ihnen auch die gerade gespeicherte Vorlage mit angeboten:
Hier können Sie den Namen der selbstdefinierten Vorspalte wieder ändern oder diese wieder löschen. Das Löschen bezieht sich dabei auf die Ablage der Vorspalte, nicht auf die aktuelle Vorspalte selbst. D.h. nach dem Löschen werden Sie diese Vorspalte nicht mehr über das Menü ansteuern können.
Zudem können Sie diese Vorspalte als Standard speichern, d.h. wenn Sie das nächste Mal die Auswertung anlegen, wird direkt Ihre eigene Vorspalte in die Auswertungstabelle geladen.
Aktuelle Vorspalte bearbeiten
Über diesen Punkt können Sie die aktuelle Vorspalte bearbeiten. Sie können hierzu aber auch auf den "ändern"-Button über der Vorspalte klicken. Dann öffnet sich wiederum das Selektionsfenster und Sie können etwa Merkmale hinzufügen, löschen oder miteinander verknüpfen.
Hinweis: Wenn Sie die aktuelle Vorspalte bearbeiten, dann wird die Änderung nicht automatisch in der zuvor gespeicherten Vorspalte mitvollzogen, sondern es wird eine neue individuelle Vorspalte angelegt. Sie erkennen dies daran, dass die Bezeichnung wieder auf "Individuell" zurückgewechselt ist. Diese neue individuelle Vorspalte können Sie entweder wie oben beschrieben neuabspeichern oder aber an bereits angelegte individuelle Vorspalte überschreiben.
Das Vorgehen ist hier beinahe das Gleiche wie beim Speichern einer neuen Vorspalte. Im Speicherdialog wählen Sie aus dem Drop-Down-Menue bei "Bitte auswählen" jetzt jedoch die Vorspalte aus, die Sie überschreiben möchten und klicken anschließend auf "Speichern".
Aktuelle Vorspalte leeren
Als weiterer Menüpunkt steht Ihnen die Möglichkeit zur Verfügung, die aktuelle angezeigte Vorspalte zu leeren. Die Bezeichnung der Vorspalte geht dabei automatisch auf "Individuell".
Doppelte Einträge entfernen
Wenn Sie mehrfach das gleiche Merkmale ausgewählt haben, beispielsweise um Merkmale miteinander zu verknüpfen, und diese etwa nach Auflösung der Verknüpfungen nun auch mehrfach in der Vorspalte vorhanden sind, dann kann dies mit einem Mausklick bereinigt werden. Sie wählen den Unterpunkt "Doppelte Einträge entfernen" daher aus, um Dubletten in ihrer Liste zu entfernen.
Einträge ohne Werte entfernen
Mit dieser Funktion können sie alle Einträge (z.B. Zielgruppen oder Medien) der jeweiligen Liste löschen, hinter denen keine Daten stehen. Das kann beispielsweise der Fall sein, wenn Sie die Analyse gewechselt haben und bestimmte Merkmale oder Medien in dieser Analyse nicht enthalten sind.