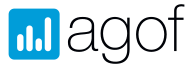Eigene Vorlagen mit individuellen Layouts können direkt in PowerPoint erstellt werden. Es wird empfohlen entweder die Standardvorlagen oder eigene Vorlagen, die bereits in TOP modular importiert worden sind, herunterzuladen und diese in PowerPoint zu überarbeiten.
Ein Vorlagenset besteht immer aus zwei einzelnen Vorlagen - eine Vorlage für ein Chart-Export (etwa für Diagramme) und eine Vorlage für den Bild-Export (z.B. der Auswertung "Überschneidungskreise"). Beim Import ist es notwendig, beide Vorlagen wieder in TOP modular zu importieren. Nach dem Herunterladen und dem Entpacken des ZIP-Ordners sehen Sie somit zwei PowerPoint-Dateien.
Wichtig zu beachten ist, dass die Powerpoint-Vorlagen bestimmte Inhalte enthalten müssen, damit TOP modular sie als Vorlage nutzen kann.
Öffnen Sie z.B. die Standardvorlage für den Chart-Export ("chart.pptx"), um das Folien-Layout individuell zu gestalten (Hintergrund festlegen, Firmenlogos einfügen, etc.).
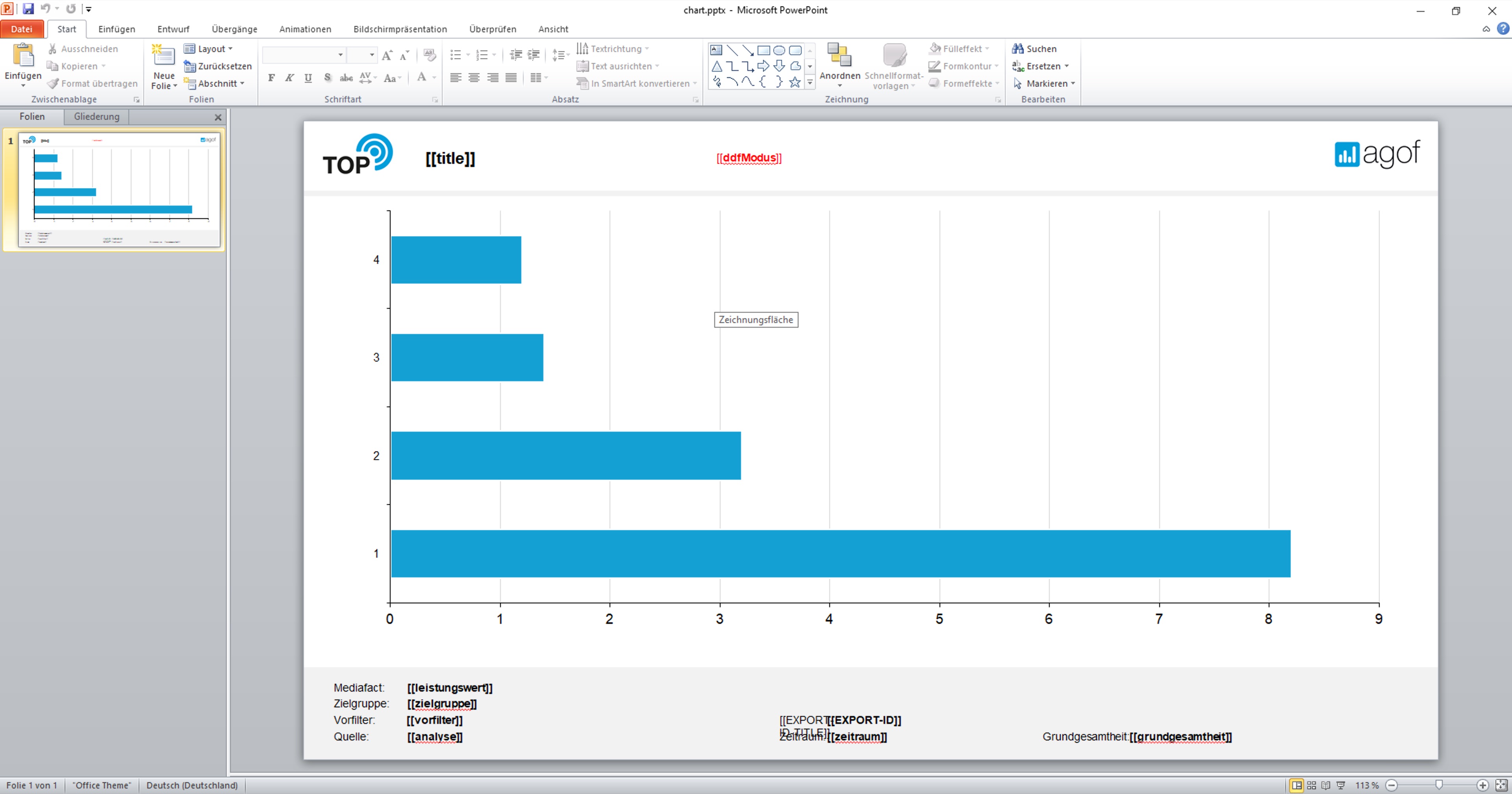
Absolut notwendig ist auf der Vorlage ein Balken- oder Säulendiagramm. Dieses Diagramm wird dann beim Export durch das entsprechende im Tool angezeigte Diagramm ersetzt.
Lassen Sie sich nicht irritieren: Die Vorlage muss tatsächlich ein Balken- oder Säulendiagramm enthalten. Diese Vorlage wird genutzt, auch wenn Sie andere Diagrammtypen exportieren wollen. Es soll ja eine einheitliche Vorlage für alle Charts geben. Eine Balken- oder Säulengrafik kann problemlos in die anderen Charttypen umgewandelt werden - umgekehrt kann es Schwierigkeiten geben. Und die wollen wir für Sie gern vermeiden.
Neben der Erfordernis des Charts gibt es noch Textfelder mit verschiedenen Platzhaltern. Diese beinhalten die maßgeblichen Informationen über die Basis/Studiendaten der Grafiken. Die Platzhalter (inkl. eckiger Klammern) weisen TOP modular beim Exportvorgang an, sie mit den in der Auswertung getroffenen Einstellungen und Werte zu befüllen. Somit werden diese studien- und analysebezogenen Informationen direkt in den Export integriert.
Im Einzelnen sind dies:
[[title]] |
Der Titel enthält die Art der Auswertung |
[[leistungswert]] |
Eingestellter Leistungswert z.B. Kontakte; Affinitätsindex etc. |
[[zielgruppe]] |
Eingestellte Zielgruppe(n) inkl. Größe (Fallzahl und Mio) |
[[vorfilter]] |
Eingestellter Vorfilter inkl. Größe (Fallzahl und Mio) |
[[analyse]] |
Quellenhinweis inkl. Auswertungsdatum, z.B. "daily digital facts 15.10.2018" |
[[zeitraum]] |
Eingestellter Auswertungszeitraum |
[[grundgesamtheit]] |
Grundgesamtheit der ausgewählten Studie, z.B. "16 Jahre und älter" |
[[TARIFF_INFO_STRING]] |
Sofern Tarife ausgewählt worden sind, werden die getroffenen Tarifinformationen angezeigt |
Es steht Ihnen frei diese Platzhalter zu verwenden. Löschen Sie einen oder mehrere dieser Platzhalter können die studien- und auswertungsbezogenen Informationen nicht mehr automatisch in den Export integriert werden. Auf ein Fehlen werden Sie beim Importvorgang während des Testens Ihrer Vorlage gesondert hingewiesen. Sollten Sie auf die Platzhalter verzichten, liegt es dann in Ihrer Verantwortung, die Basis für die Grafiken in den Charts korrekt kenntlich zu machen.
Die Bild-Vorlage enthält auch alle o.g. Platzhalter. Der einzige Unterschied: Hier muss es statt der Chartvorlage zwingend eine Form mit dem zusätzlichen Platzhalter [[PICTURE_1]] geben.
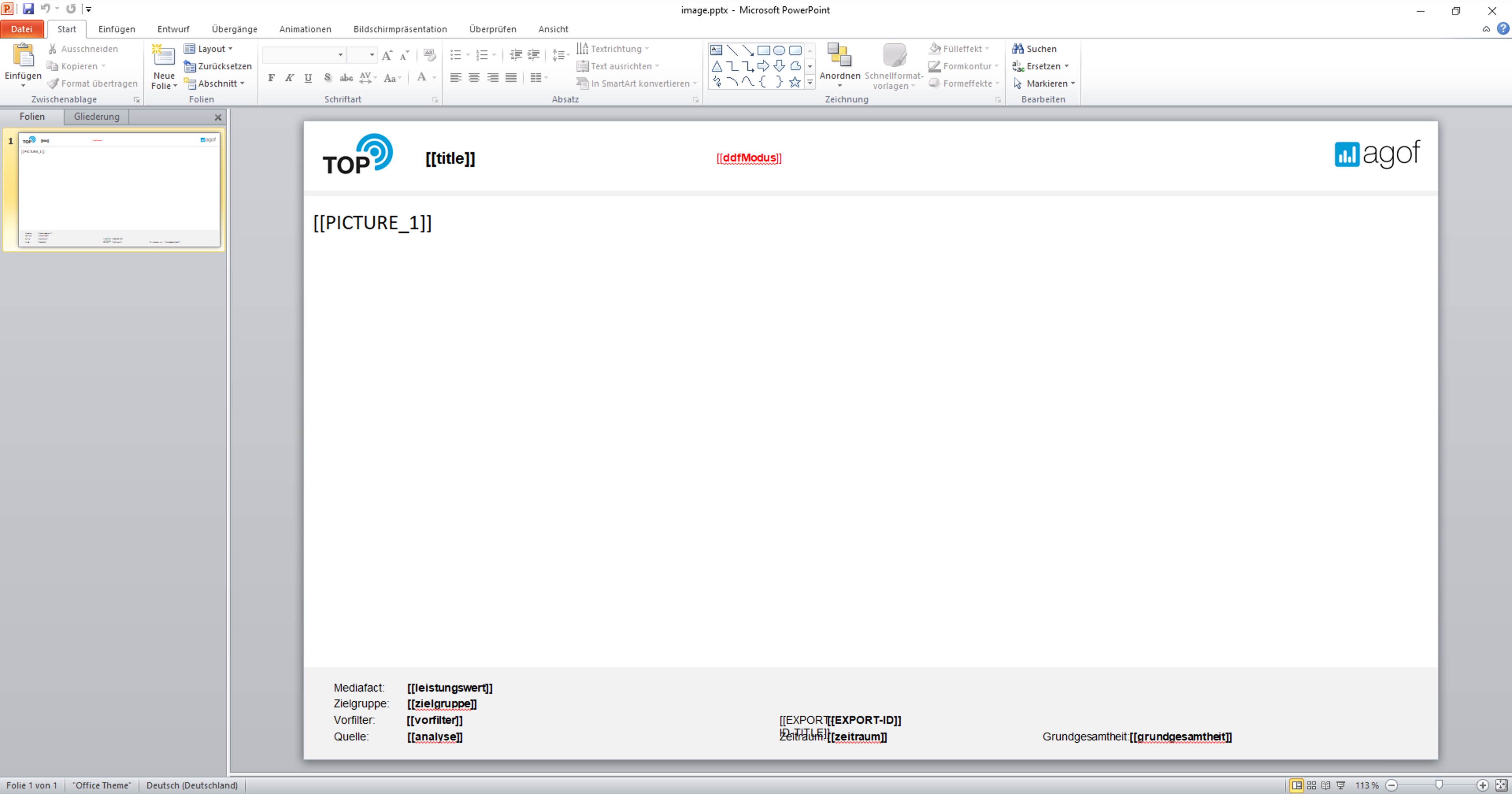
Zudem kann in der Chart- und in der Bild-Vorlage optional folgende Platzhalter verwendet werden. In dem Fall fügen Sie den folgenden Platzhalter in einem Textfeld separat hinzu:
[[EXPORT-ID]] |
ID zur Zuordnung des Exports zu einem Projekt mit gleicher ID (z.B. um den Export zu automatisch gespeicherten Projekte zuordnen zu können) |
[[DATE_TIME]] |
Datum und Uhrzeit des Exports (z.B. 01.01.2018 19:54:00) |
[[DATE]] |
Datum des Exports (z.B. 01.01.2018) |
[[TIME]] |
Uhrzeit des Exports (z.B. 19:54:00) |
Vorlage Importieren - Vorlage testen
Nach dem Sie Ihre Vorlagen in PowerPoint erstellt haben, müssen diese als pptx-Dateien wieder in TOP modular importiert werden.
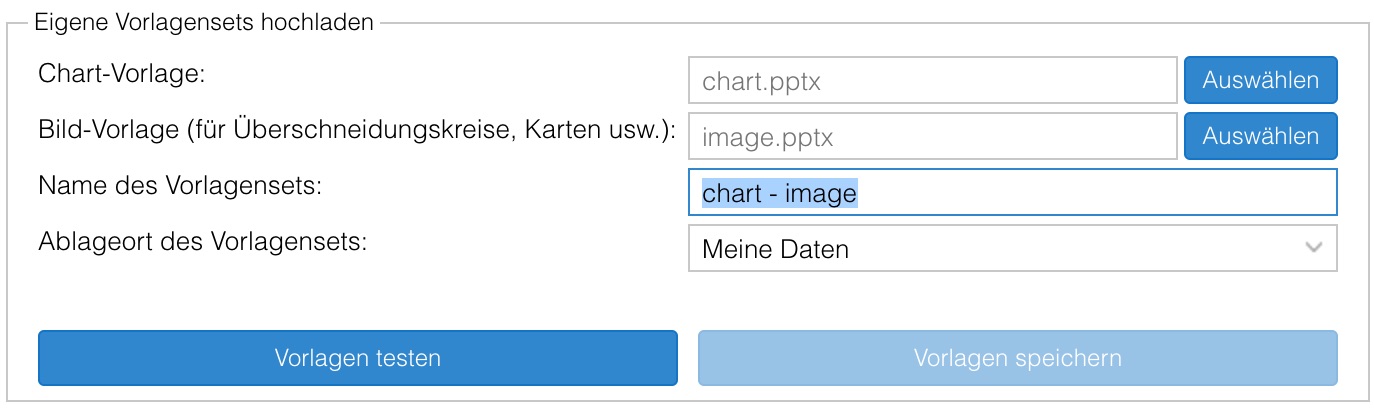
Hierzu ist es zwingend erforderlich, dass beide Vorlagen eines Sets (Chart-Vorlage und Bild-Vorlage) importiert werden. Wählen Sie jeweils mittels "Auswählen" Ihre Chart-Vorlage und Ihre Bild-Vorlage aus.
Der Name Ihres Sets setzt sich automatisch aus den Dateinamen beider Vorlagen zusammen. Sie können jedoch auch frei einen individuellen Setname festlegen.
Anschließend wählen Sie noch aus, ob das Vorlagenset in Ihrer eigenen Ablage zur Verfügung stehen soll oder ob Sie das Vorlagenset in die Gruppenablage importieren möchten. Vorlagensets in Ihrer eigenen Ablage stehen nur Ihnen zur Verfügung. Auf Vorlagensets in der Gruppenablage können auch alle Mitglieder dieser Gruppe (z.B. Ihres Unternehmens) zugreifen.
Damit Sie das Vorlagenset speichern können, müssen sie die Vorlagen zuvor vom System auf Ihre Eignung testen lassen. TOP modular prüft die Vorlagen und listet im Bereich darunter gegebenfalls Fehler oder fehlende Felder auf.
Ein Fehler liegt z.B. dann vor, wenn in der Chart-Vorlage kein Balken- oder Säulendiagramm bzw. wenn in der Bild-Vorlage kein Platzhalter mit dem Text [[PICTURE_1]] enthalten ist.
Alle Textfelder mit den Platzhaltern werden nur als Hinweis dargestellt, d.h. ein Speichern ist möglich - es liegt in Ihrer Verantwortung, die Basis für die Grafiken dann in den Charts korrekt kenntlich zu machen. Wenn die Vorlage erfolgreich getestet worden ist, steht jetzt auch die Möglichkeit zur Verfügung, die Vorlagen zu speichern.
Alle Textfelder mit den Platzhaltern werden nur als Hinweis dargestellt, d.h. ein Speichern ist möglich - es liegt in Ihrer Verantwortung, die Basis für die Grafiken dann in den Charts korrekt kenntlich zu machen. Wenn die Vorlage erfolgreich getestet worden ist, steht jetzt auch die Möglichkeit zur Verfügung, die Vorlagen zu speichern.
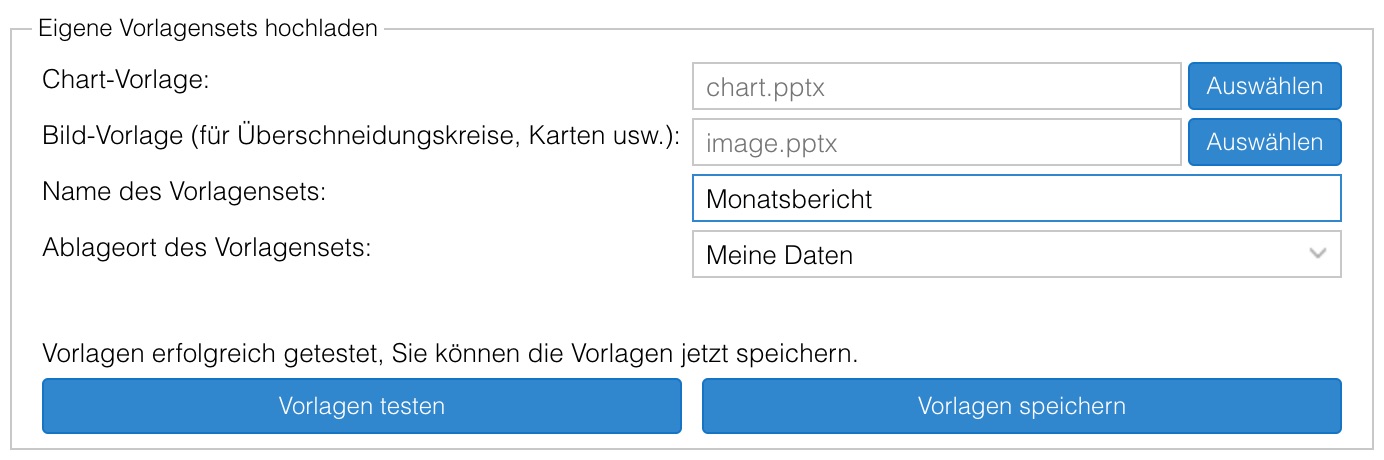
Nach dem Speichern finden Sie das Vorlagenset in der Vorlagenverwaltung (in der entsprechenden Dateiablage). Des Weiteren können nun die Vorlagen beim Exportvorgang von Diagrammen und Grafiken ausgewählt werden.