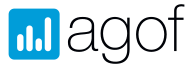TOP modular hat einen sehr mächtigen Zeitraumauswahldialog erhalten, mit dem alle gewünschten Zeiträume schnell und komfortabel gewählt werden können. Außerdem können Favoriten angelegt werden, auf die besonders schnell zugegriffen werden kann.
Oben im Dialog kann die gewünschte Zeitraumart gewählt werden. Beim Öffnen des Dialogs ist dies zunächst „Konkreter Zeitraum“.
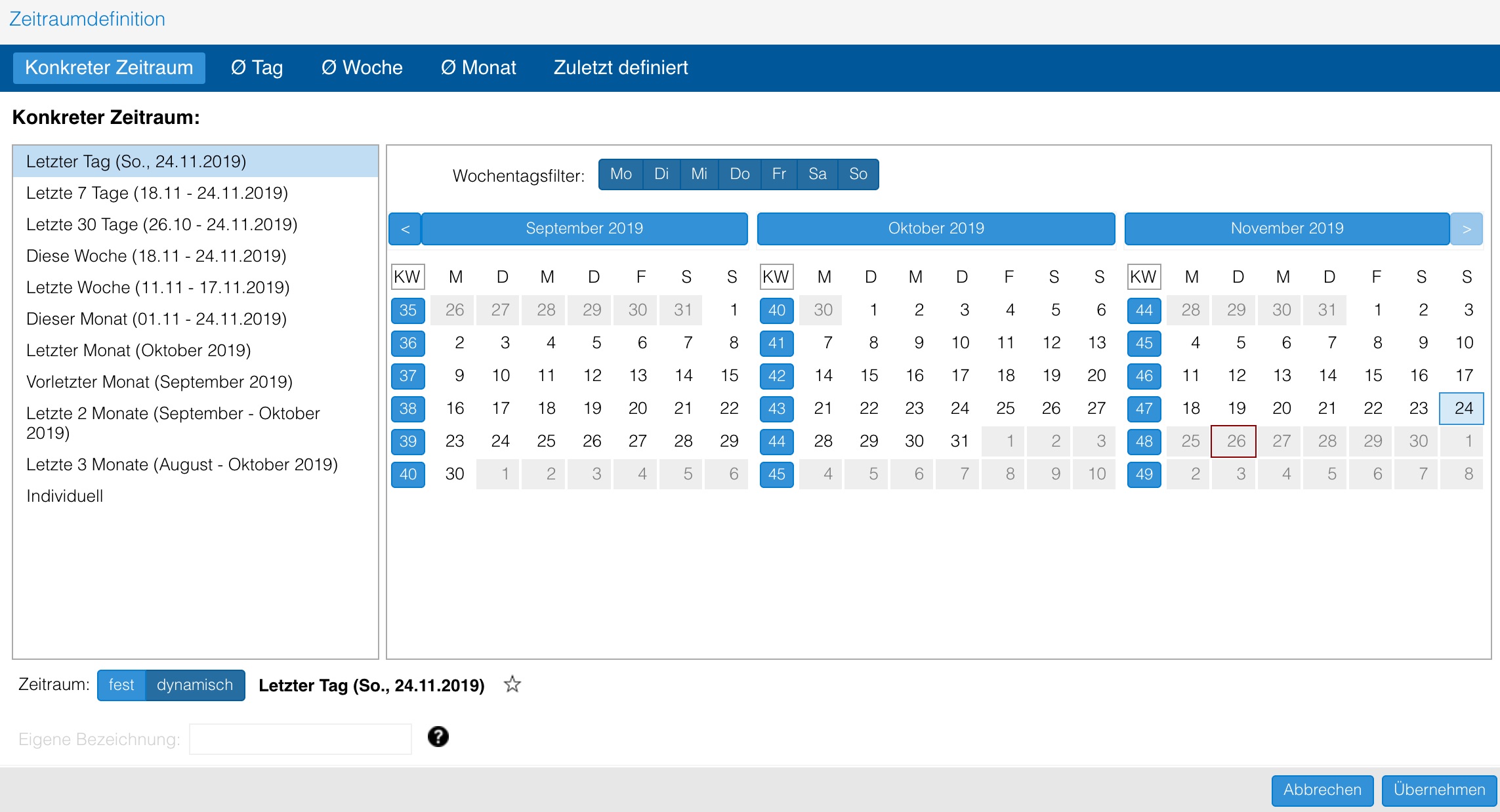
Für den "Konkreten Zeitraum" werden die Daten der gewählten Zeiträume kumuliert - und zwar auf Netto-Basis, d.h. um Überschneidungen bereinigt. Bei den Durchschnittszeiträumen (Tag, Woche, Monat) werden die Daten hingegen nach der Kumulation durch die Anzahl der Tage bzw. Wochen oder Monate geteilt.
Beispiel: Angebot X hat am Montag 100 User. Am Dienstag sind 80 User auf dem Angebot, 40 Wiederkehrer vom Vortag und 40 neue User. Der "Konkrete Zeitraum" würde jetzt 140 User berechnen: 100 + 40 neue User. Der "Durchschnittliche Tag" hingegen würde 90 User ergeben: (100 + 80) / 2.
Vordefinierte Zeiträume
Für alle Zeitraumarten ist der Aufbau des Dialogs ähnlich. Links gibt es eine Liste mit (von uns) vordefinierten Zeiträumen. Diese dienen zur schnellen Anwahl von Zeiträumen wie „Letzter Tag“, „Letzte 7 Tage“ usw. Bei Anwahl einer dieser vordefinierten Zeiträume wird der entsprechende Zeitraum rechts im Kalendarium markiert.
Die vordefinierten Zeiträume wurden zunächst einmal von uns vorgegeben und können natürlich noch angepasst werden.
Kalendarium/Individuelle Zeiträume
Das Kalendarium stellt alle mit Daten verfügbaren Tage dar mit einem weißen Hintergrund dar. Tage ohne Daten haben einen grauen Hintergrund. Es werden in der Regel immer drei Monate nebeneinander angezeigt - bei einer kleineren Darstellungsgröße im Browser werden auch sechs Monate nebeneinander angezeigt. Über die Pfeile links und rechts von den Monatsnamen kann dieser Bereich gescrollt werden, so dass auch weiter zurückliegende Zeiträume angezeigt werden können.
Den gewünschten Zeitraum können Sie auch direkt im Kalendarium markieren. Wenn Sie einen Zeitraum über das Kalendarium definieren, wird der Eintrag in der Liste links auf „Individuell“ gestellt (es sei denn, Sie treffen genau einen der vordefinierten Zeiträume, dann wird dieser angewählt). Individuelle
Eigene Bezeichnung für einen Zeitraum festlegen
Innerhalb des Kalendariums können Sie für alle konkreten Zeiträumen sowie für Durchschnittszeiträume eine individuelle Bezeichnung festlegen. Bei einem globalen Zeitraum wird diese Bezeichnung fortan in allen Auswertungen und im Planungsbereich angezeigt, wenn dieser Zeitraum ausgewählt ist. In gleicher Weise lassen sich auch einzelne Zeiträume für Planbelegungen im Planungsbereich vergeben.

Auswahl von Zeiträumen nach Tagen
Klicken Sie einfach auf den gewünschten Tag – damit ist dieser gewählt. Um mehrere zusammenhängende Tage zu markieren, wählen Sie erst einen Tag – und klicken dann bei gedrückter Shift-Taste auf den ersten bzw. letzten Tag des gewünschten Zeitraums. Alle dazwischenliegenden Tage werden dann auch markiert.
Um mehrere einzelne, nicht zusammenhängende Tage zu markieren, nutzen Sie die Strg-Taste (Windows) bzw. die cmd-Taste (Mac).
Auswahl von Kalenderwochen bzw. Kalendermonaten
Auch Kalenderwochen oder Kalendermonate können mit einem Klick ausgewählt werden. Klicken Sie dazu einfach auf die Kalenderwochenzahl bzw. den Monat (jeweils blau unterlegt). Auch hier gelten die Tastenkombinationen für zusammenhängende bzw. nicht zusammenhängende Zeiträume mit Shift- oder Strg-Taste.
Filterung auf bestimmte Wochentage
Beim konkreten Zeitraum und der Ø Woche können auch bestimmte Wochentage ausgeschlossen werden. Dazu dient die Wochentagsleiste über dem Kalendarium:
Die dunkelblauen Wochentage sind hier angewählt – die hellblauen sind abgewählt. So kann die Auswahl leicht und schnell z.B. auf Arbeitstage eingeschränkt werden.
Besonderheit bei der Ø Woche
Die Ø Woche kann nur auf der Basis mehrerer Wochen berechnet werden. Dabei muss es sich nicht zwingend um Kalenderwochen handeln, es können auch andere (zusammenhängende) 7-Tages-Bereiche markiert werden. Es müssen mindestens zwei 7-Tages-Zeiträume gewählt werden. Klicken Sie dazu auf ein beliebiges Datum, halten Sie die Shift-Taste gedrückt und klicken Sie auf ein zweites Datum, das 14 oder 21 (oder ein anderes Vielfaches von 7) Tage nach dem ersten Datum liegt.
Eine Wochentagsauswahl ist hier nicht möglich, da das Ergebnis kein kompletter 7-Tages-Zeitraum wäre.
Besonderheit bei Ø Monat
Beim Ø Monat können nur ganze Monats-Bereiche gewählt werden (siehe Anmerkung bei den Zeiträumen weiter oben – es müssen keine Kalendermonate sein). Auch hier ist keine Wochentagsauswahl möglich.
Zeitraumanzeige / Auswahl fest oder dynamisch
Im unten Bereich wird immer der gerade gewählte Zeitraum in Form von Datumsangaben angezeigt. Dabei kann noch gewählt werden, ob der Zeitraum fest oder dynamisch sein soll. Die Wahl für fest oder dynamisch wirkt sich immer dann aus, wenn Sie Ihr Projekt mit dem Zeitraum speichern und zu einem späteren Zeitpunkt (einem späteren Datum) wieder laden.
Je nach Einstellung gilt dann weiterhin die gewählte Datumsspanne (fest) oder die Datumsspanne wird auf Basis des Zeitraums neu berechnet (dynamisch). Wenn Sie beispielsweise am 19.04.2017 den Zeitraum „Letzter Tag“ definieren, dann wird als Berichtsgrundlage der 18.04.2017 herangezogen. Belassen Sie nun die Einstellung auf „fest“, so wird auch beim Laden eines so gespeicherten Projekts zwei Wochen später wieder der 18.04.2017 eingestellt sein. Bei „dynamisch“ wird dagegen der beim Laden gültige letzte Berichtstag gesetzt, am 02.05.2017 also z.B. der 01.05.2017.
Bei einem fest definierten Zeitraum wird immer nur der Datumsbereich angezeigt. Bei einem dynamischen Zeitraum wird diese Definition angezeigt (z.B. „Letzte 7 Tage“) und in Klammern dahinter der aktuell ermittelte Zeitraum.
Register „Zuletzt definiert“
Im Register „Zuletzt definiert“ werden die kürzlich definierten Zeiträume aufgeführt. Sie können hier einen Zeitraum anwählen und diesen wieder übernehmen. Oder Sie können einen Zeitraum zum Favoriten machen (oder diesen Status wieder entfernen) – mehr dazu weiter unten.
Favoriten
Über den Stern können Sie einen Zeitraum zum Favoriten machen. Favoriten werden im Menü der Zeitraumauswahl unter dem Punkt „Favoriten“ angezeigt. Auf diese Weise können Sie in einer Auswertung sehr schnell zu einem von Ihnen häufig benötigten Zeitraum wechseln.