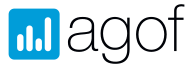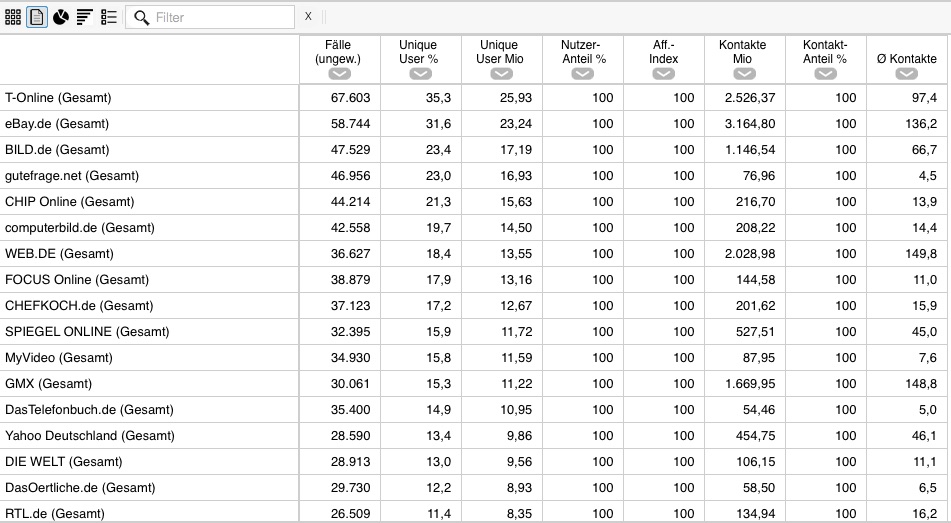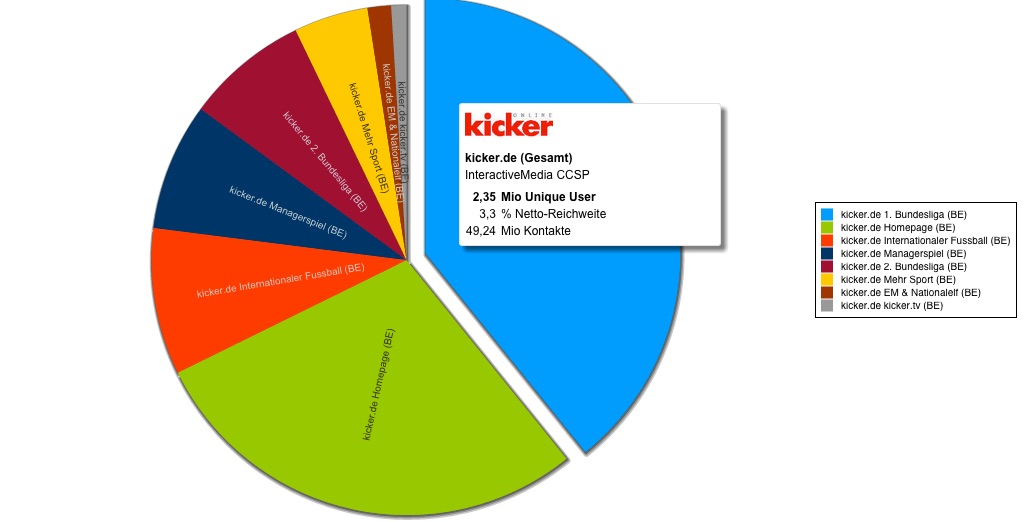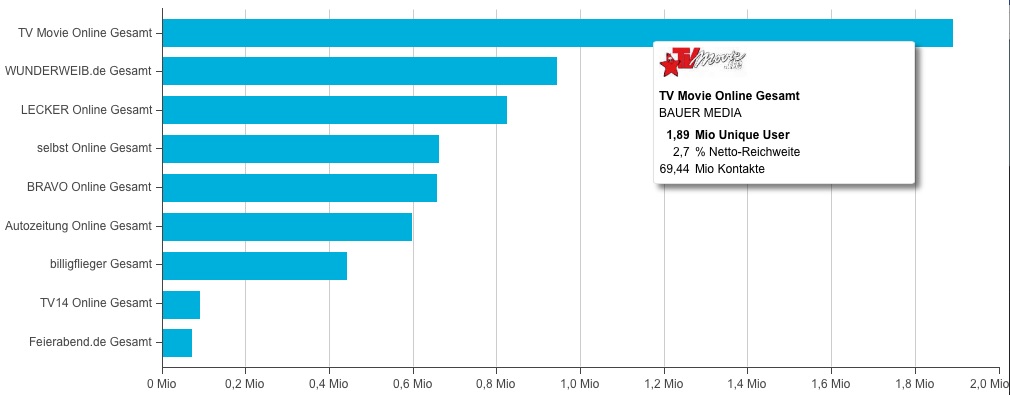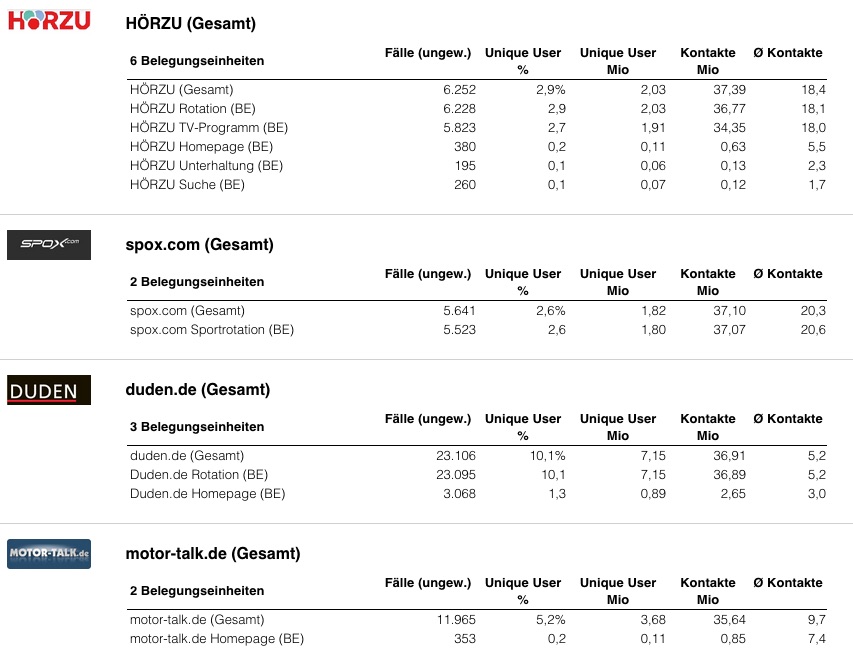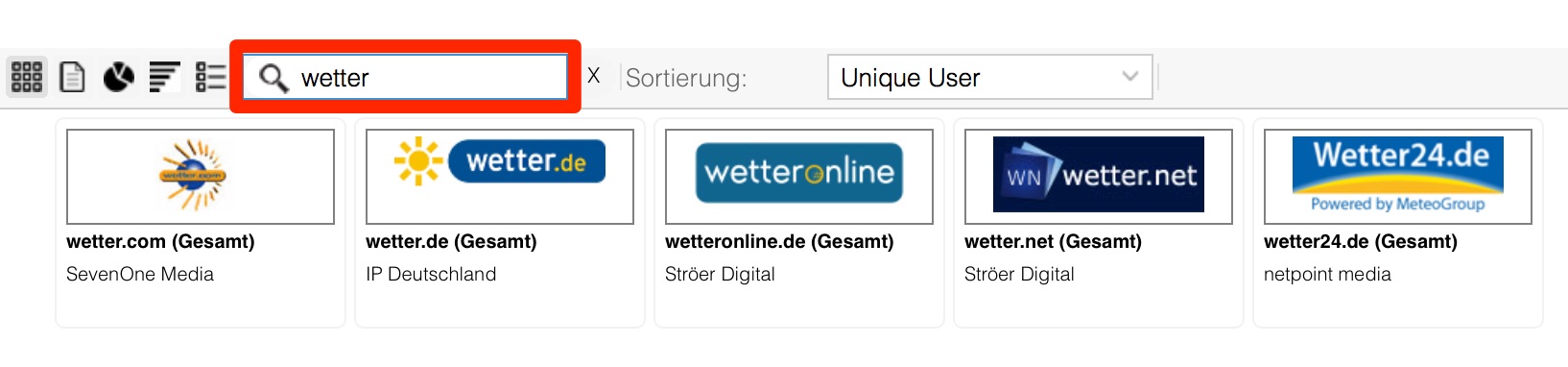Innerhalb der Übersichtsansicht können Sie die Darstellung durch verschiedene Einstellungen noch anpassen. Ganz links finden Sie fünf Icons, mit denen Sie die Art der Darstellung umschalten können. Sie können wählen zwischen:
Innerhalb der Übersichtsansicht können Sie die Darstellung durch verschiedene Einstellungen noch anpassen. Ganz links finden Sie fünf Icons, mit denen Sie die Art der Darstellung umschalten können. Sie können wählen zwischen: - Icons (Logos) - dies ist die Ansicht beim Start
- Liste
- Kreisdiagramm
- Balkendiagramm
- Gruppen
Icons
Die Icon-Ansicht präsentiert Ihnen die Elemente der gewählten Analyse in Form von Logos der Angebote oder Vermarkter. Über das Logo können Sie auf weitere Informationen zugreifen (siehe Detailansicht und Trendgrafik).
Listen
Die Listenansicht ähnelt einer Rangreihe. Sie stellt die Studienelemente als sortierte Liste dar, angezeigt werden Ihnen Leistungswerte wie Unique User, Affinitätsindex und Kontakte, jeweils bezogen auf die links ausgewählten "Einstellungen" zu Analyse, Zeitraum, Zielgruppe, etc. Die Listenansicht ist damit der schnellste Weg, um z.B. zu einem Ranking aller Gesamtangebote zu kommen - mit nur einem einzigen Klick!
Wenn Sie in den Einstellungen vorher einen Filter auf einen Vermarkter einstellen, dann können Sie mit der Listenansicht in nur wenigen Sekunden ein Ranking mit dem Portfolio eines Vermarkters erstellen.
Kreisdiagramm
Sie können sich die ausgewählten Studienelemente auch als Kreisdiagramm anzeigen lassen. Sinnvoll ist die Verwendung eines Kreisdiagramms nur dann, wenn die als Kreissektor (Tortenstück) dargestellten Einheiten tatsächlich den Teilwert eines Ganzen repräsentieren. Zwischen den Kreissektoren sollte es keine Überschneidung geben, wie es z.B. bei der Netto-Reichweite (Unique User) in der Regel der Fall ist. Sie können das Kreisdiagramm z.B. einsetzen um die Kontaktanteile der einzelnen Angebote an der Gesamtzahl der Kontakte eines Vermarkters darzustellen. Auch die Aufteilung der Kontakte auf die Belegungseinheiten eines Angebots kann eine sinnvolle Anwendung sein.
Wenn Sie mehr als sieben Ausprägungen haben, dann ist die Verwendung eines Kreisdiagramm weniger empfehlenswert. Das Kreisdiagramm zeigt maximal 30 Kreissektoren an. Wenn Ihre Filterung mehr als 30 Elemente ergibt, dann werden nur die 30 größten Elemente angezeigt und die Summe dieser 30 Elemente als Ganzes definiert.
Wenn Sie den Mauszeiger über ein Tortenstück bewegen, dann wird dieses Stück aus der Torte herausgezogen und Sie erhalten detaillierte Informationen zu diesem Stück.
Die Kreisdiagramme in TOP modular lassen sich auch als PowerPoint Grafik exportieren. Auf diese Weise können Sie mit TOP modular sehr schnell anschauliche Präsentationen erstellen.
Balkendiagramm
Das Balkendiagramm ist sehr gut zur Veranschaulichung von Rangfolgen geeignet, z.B. zur Darstellung der größten Angebote einer Analyse oder der größten Belegungseinheiten eines Angebots. Die Skalierung der x-Achse passt sich automatisch an die Größe der von Ihnen ausgewählten Elemente an.
Das Balkendiagramm eigent sich besonders, wenn Sie fünf bis 15 Ausprägungen darstellen wollen. Maximal können 30 Balken angezeigt werden. Wenn Ihre Filterung mehr als 30 Elemente ergibt, dann werden nur die 30 größten Elemente angezeigt. Reduzieren lassen sich die Elemente über die Einstellungen links und über das Suchfeld ("Filter") über dem Kreisdiagramm.
Wenn Sie den Mauszeiger über einen Balken bewegen, dann erhalten Sie detaillierte Informationen zu diesem Element.
Auch das Balkendiagramm können Sie sich als PowerPoint Grafik exportieren, um es in Ihren eigenen PowerPoint Präsentationen zu verwenden.
Gruppen
Die gruppierte Ansicht gruppiert die Belegungseinheiten unterhalb eines Angebots ein. Sie müssen dazu in den Einstellungen unter "Auswahl" das Feld "Belegungseinheiten" aktiviert haben. Diese Ansicht eignet sich z.B. zur Darstellung eines Vermarkterportfolios. Wenn Sie die Ansicht auf einen Vermarkter beschränken wollen, dann wählen Sie zuvor den Vermarkter im Bereich "Weitere Filter" in den Einstellungen links.
Filter
Das mit der Lupe gekennzeichnete Suchfeld wirkt sich als Filter auf die Darstellung aus. Sie können z.B. auf den Namen eines Angebots filtern, um nur die Belegungseinheiten dieses Angebots in einem Kreisdiagramm anzuzeigen.
Sie können den Filter auf alle fünf Darstellungsformen des Übersichtsbereichs anwenden. Beachten Sie dabei bitte, dass der Filter sich nur auf den Namen des Studienelements bezieht. Die Filterung auf "Wetter" z.B. findet nur Angebote mit dem Wort "Wetter" im Namen, nicht aber thematisch möglicherweise ebenfalls passende Websites wie "Regenradar" oder "Schneevorhersage".
Sortierung
Bei den meisten Darstellungen des Übersichtsbereichs können Sie zwischen der Sortierung nach Unique User (Netto-Reichweite), Kontakte (Brutto-Reichweite) und Name wählen. Die Sortierung von Zahlen erfolgt absteigend, während Buchstaben aufsteigend sortiert werden. Wenn Sie nach anderen Werten sortieren möchten oder eine andere Sortierreihenfolge verwenden wollen, dann legen Sie bitte eine Auswertung im Auswertungsbereich an.
Trendgrafik und Überschneidungen der Bestandteile
Des Weiteren haben Sie die Möglichkeit eine Trendgrafik der letzten 30 Tage anzeigen zu lassen. Außerdem können die einzelnen Bestandteile eines Gesamtangebots in ihrer Überscheindung grafisch dargestellt werden.