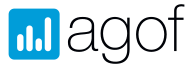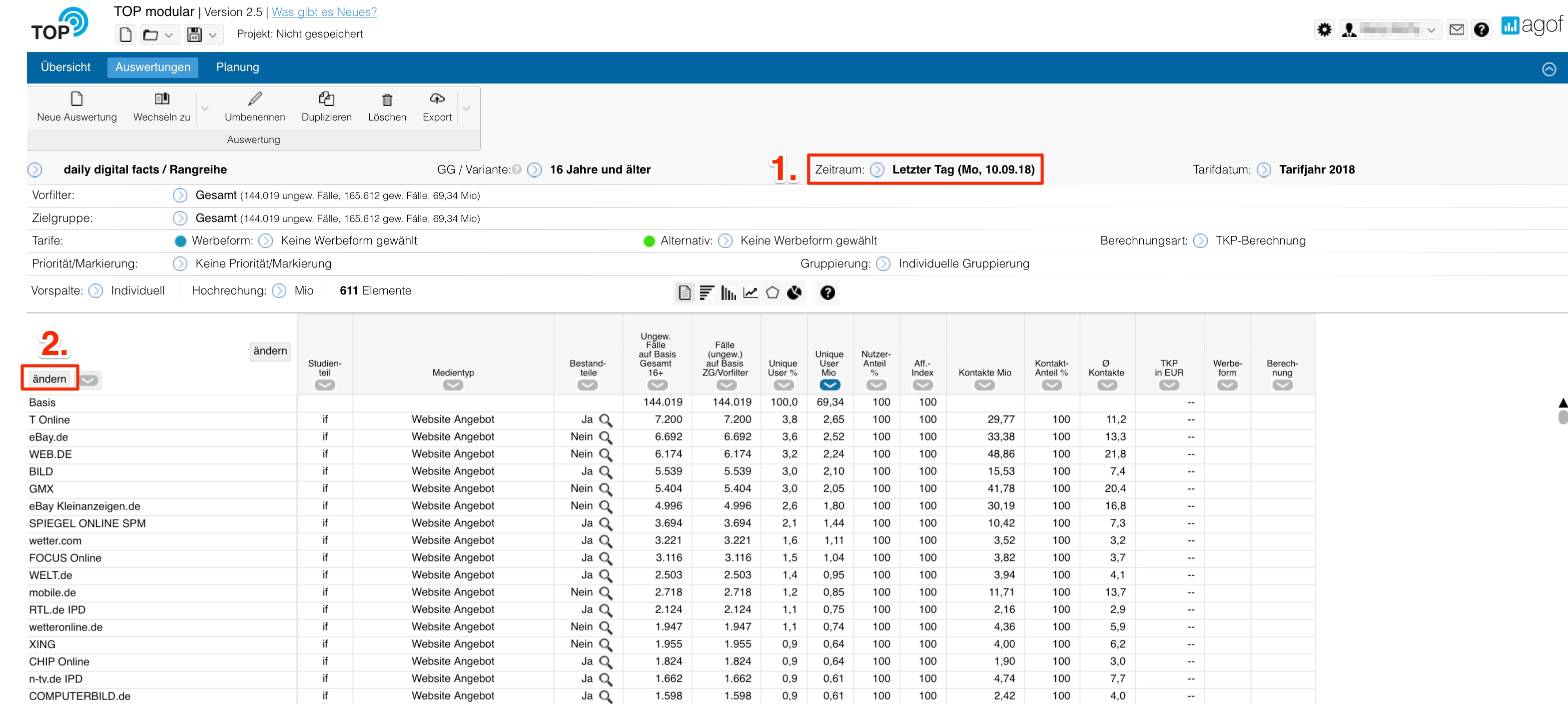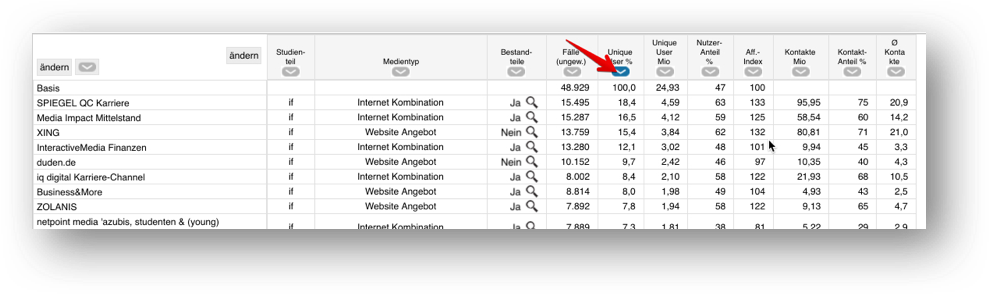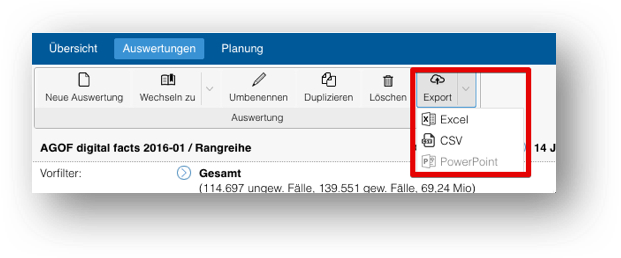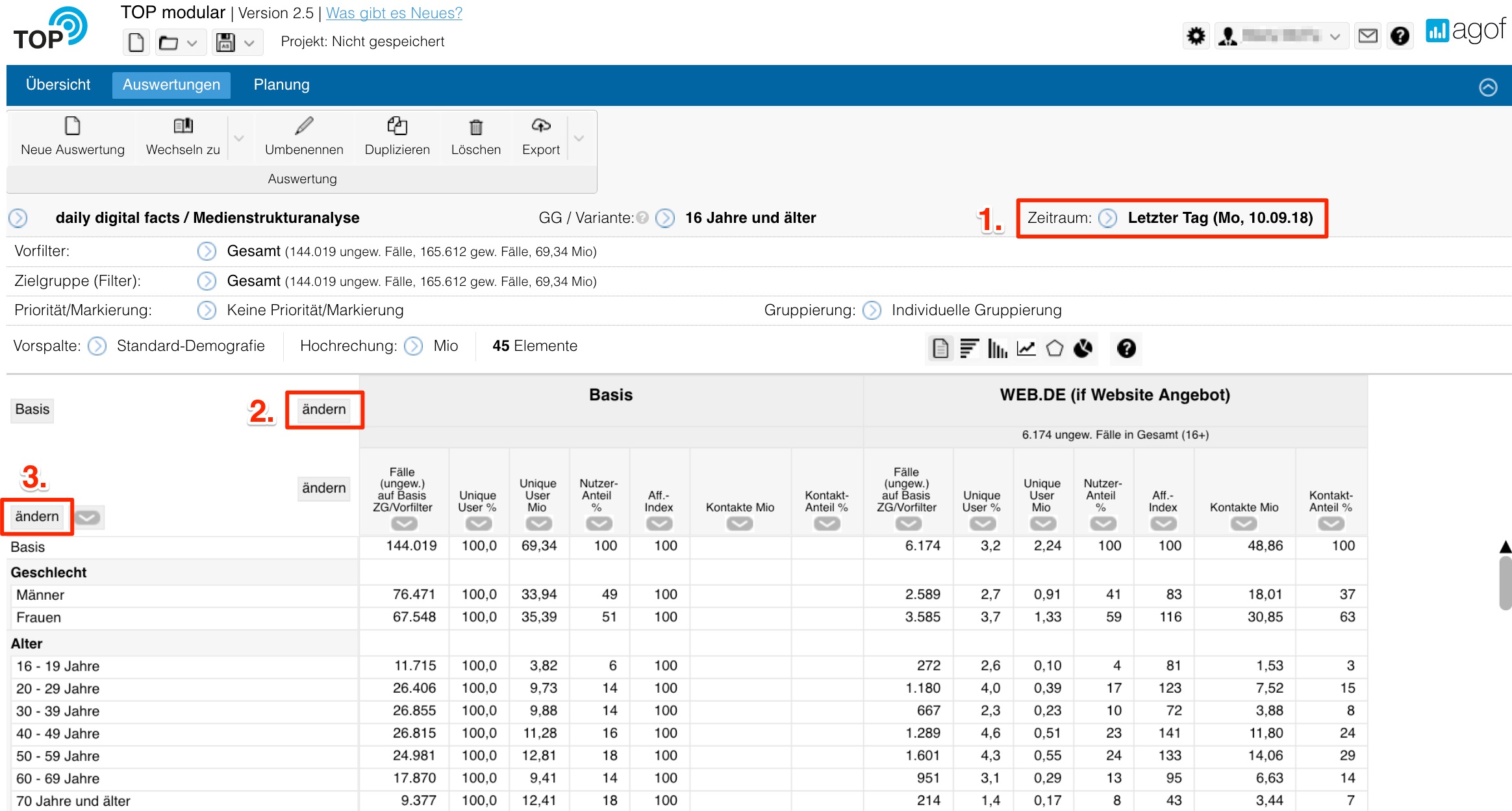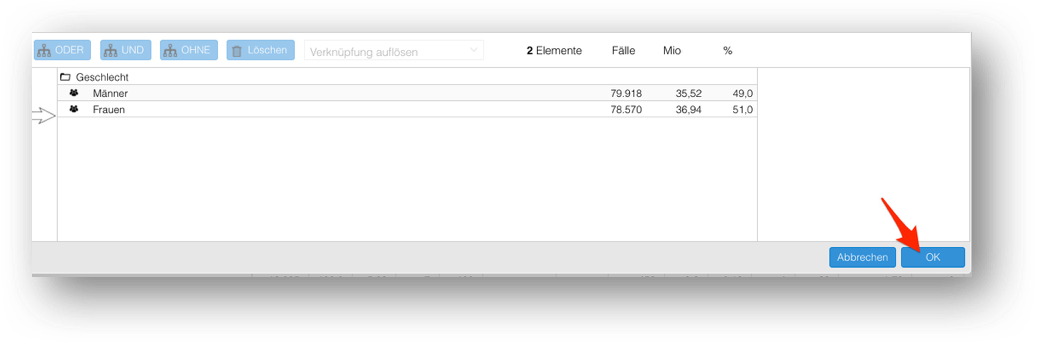Die Rangreihe eignet sich, um mehrere Medien miteinander zu vergleichen.
Wichtig ist, dass Sie sich hier 1. für einen Zeitraum und 2. für die auszuwertenden Medien entscheiden.
Zeitraum ändern
Als Standard für den Zeitraum ist derzeit immer der sog. „Letzte Tag“ gesetzt, d.h. der letzte verfügbare Berichtstag mit Daten. Zum Ändern des Zeitraums klicken Sie auf das Icon mit dem Pfeil im Kreis (siehe Screenshot oben bei 1.). In dem sich öffnenden Menü können Sie sich für den letzten Tag, die letzte Woche und für „Individuell“ entscheiden. Unter „Individuell“ öffnet sich der „Zeitraum-Dialog“, in dem Sie beliebige Zeiträume selbst definieren können. Alle Einzelheiten zu den vielfältigen Möglichkeiten des Zeitraum-Dialogs entnehmen Sie bitte dem Abschnitt Zeitraum-Dialog.
Medien hinzufügen
Um der Auswertung Medien hinzuzufügen, klicken Sie auf den „ändern“-Button links (siehe Screenshot oben bei 2.). Durch den Klick auf den „ändern“-Button öffnen Sie den Medienauswahl-Dialog. Details zur Medienauswahl entnehmen Sie bitte dem Abschnitt Medienauswahl-Dialog. Hier nur einige Beispiele, wie Sie filtern könnten:
- Stationäre Websites: Angebote, internet
- MEWs Angebote:
Angebote, mobil, Web/App: Websites/MEW (über „Filter hinzufügen“) - App Einzelangebote:
Einzelangebote, mobil, Web/App: App (über „Filter hinzufügen“) - Stationäre Websites eines Vermarkters: Angebote, internet, Vermarkter (über „Filter hinzufügen“)
Rangreihe verwenden
Nach dem Hinzufügen der Medien erhalten Sie sofort Ergebnisse, die Sie zur Prüfung heranziehen können.
Die Rangreihe können Sie - wie jede andere Auswertung auch - nach beliebigen Kriterien sortieren. Klicken Sie dazu einfach auf den Sortierpfeil im Kopf einer Spalte:
TOP modular unterstützt verschiedene Exportmöglichkeiten der Daten. Sie können die Daten in eine Excel-Datei schreiben lassen, als PowerPoint Grafik exportieren oder eine kommaseparierte Textdatei (CSV) daraus generieren. Klicken Sie auf das Export-Icon im Ribbon-Menü. Es öffnet sich ein Untermenü über das Sie die Exportvariante wählen können.
Optional: Vorfilter oder Zielgruppe hinzufügen
Falls gewünscht kann die Rangreihe auch unter Verwendung anderer Vorfilter oder Zielgruppen berechnet werden. Klicken Sie auf den Pfeil im Kreis neben „Vorfilter“ oder „Zielgruppe“, um das jeweilige Auswahlfenster zu erhalten.
Um eine weitere Auswertung anzulegen, klicken Sie oben links auf „Neue Auswertung“. Sie verwenden die Medienstrukturanalyse, wenn Sie sich die Nutzerstruktur eines Mediums ansehen möchten.
Wichtig ist, dass Sie sich hier 1. für einen Zeitraum und 2. für die auszuwertenden Medien entscheiden. Das Zusammenstellen einer individuellen Vorspalte (3.) ist optional.
Die Zeitraum-Auswahl funktioniert hier analog zur Rangreihe. Zum Ändern des Zeitraums klicken Sie wieder auf das Icon mit dem Pfeil im Kreis (siehe Screenshot oben bei 1.). Details entnehmen Sie bitte dem Abschnitt Zeitraum-Dialog.
Um der Auswertung Medien hinzuzufügen, klicken Sie auf den „ändern“-Button oben rechts (siehe Screenshot oben bei 2.). Durch den Klick auf den „ändern“-Button öffnen Sie den Medienauswahl-Dialog. Details zur Medienauswahl entnehmen Sie bitte dem Abschnitt Medienauswahl-Dialog.
Vorspalte ändern
In der Vorspalte sehen Sie zur Beginn eine Standard-Demografie. Damit sehen Sie bereits einige wichtige Strukturmerkmale, mit denen Sie schnell starten können. Falls Sie andere Strukturmerkmale auswerten wollen, klicken Sie auf den (im Screenshot mit 3. markierten) Ändern-Button unten links. Es öffnet sich die Zielgruppenauswahl.
Das Selektionsfenster ist in zwei Teile geteilt. Im oberen Bereich werden Ihnen alle Merkmale angezeigt, die bisher in den daily digital facts verfügbar sind. Zudem können Sie optional entweder aus den VuMA-Merkmalen oder aus den b4p-Merkmalen wählen. Hierzu muss vorab die entsprechende Studienvariante ausgewählt wurden sein. Im unteren Bereich sind die ausgewählten Merkmale aufgelistet - anfangs also die der Standard-Demografie. Durch den oberen Bereich - die Selektion - können Sie sich durchklicken. Solange Sie keinen Doppelklick machen, wird nichts ausgewählt und übernommen - Sie sehen lediglich die vorhandenen Inhalte.
Der Aufbau der Selektion ist einfach: In der ersten Spalte stehen eher allgemeine Überschriften. In der zweiten Spalte finden Sie jeweils die Unterpunkte zu der in der ersten Spalte markierten Überschrift.
Beim Öffnen des Auswahl-Fensters ist „Demografie“ in der ersten Spalte markiert - in der zweiten Spalte finden Sie alle Unterpunkte zur Demografie. Wählen Sie beispielsweise die Überschrift „Geschlecht“ in der zweiten Spalte aus und machen Sie jeweils einen Doppelklick auf die dazugehörigen Einträge „Männer“ und „Frauen“ in der dritten Spalte (oder übernehmen Sie diese nach der Auswahl mit dem Button "Übernehmen"). Damit werden diese Merkmale in den unteren Bereich übernommen. Sie können dabei auch mehrere Merkmale gleichzeitig markieren und auf einer der oben beschriebenen Vorgehen in den unteren Bereich übernehmen. Alternativ können Sie auch doppelt auf "Geschlecht" klicken. Dann werden alle der Oberkategorie (hier: "Geschlecht") zugehörigen Mermale (hier: "Frauen" und "Männer") automatisch in den unteren Bereich eingefügt.
Die Zielgruppenmerkmale im unteren Bereich können mit dem unteren Button "OK" in die Auswertung übernommen werden.
Damit wechseln Sie automatisch zurück in die Medienstrukturanalyse mit den ausgewählten Zielgruppenmerkmalen in den Zeilen.