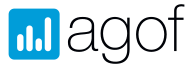In allen Auswertungen haben Sie die Möglichkeit, die Daten in der Anzeige zu priorisieren, nach Vorgaben zu markieren oder auch auszublenden.
Hier sehen Sie ein Beispiel für eine bedingte Markierung, bei der die Angebote mit einer Reichweite über 3% in der Zielgruppe mit einem roten Stern gekennzeichnet sind und gleichzeitig die Indexwerte über 100 mit einem Farbverlauf von blau (Index 100) nach rot (hoch) hinterlegt wurden:
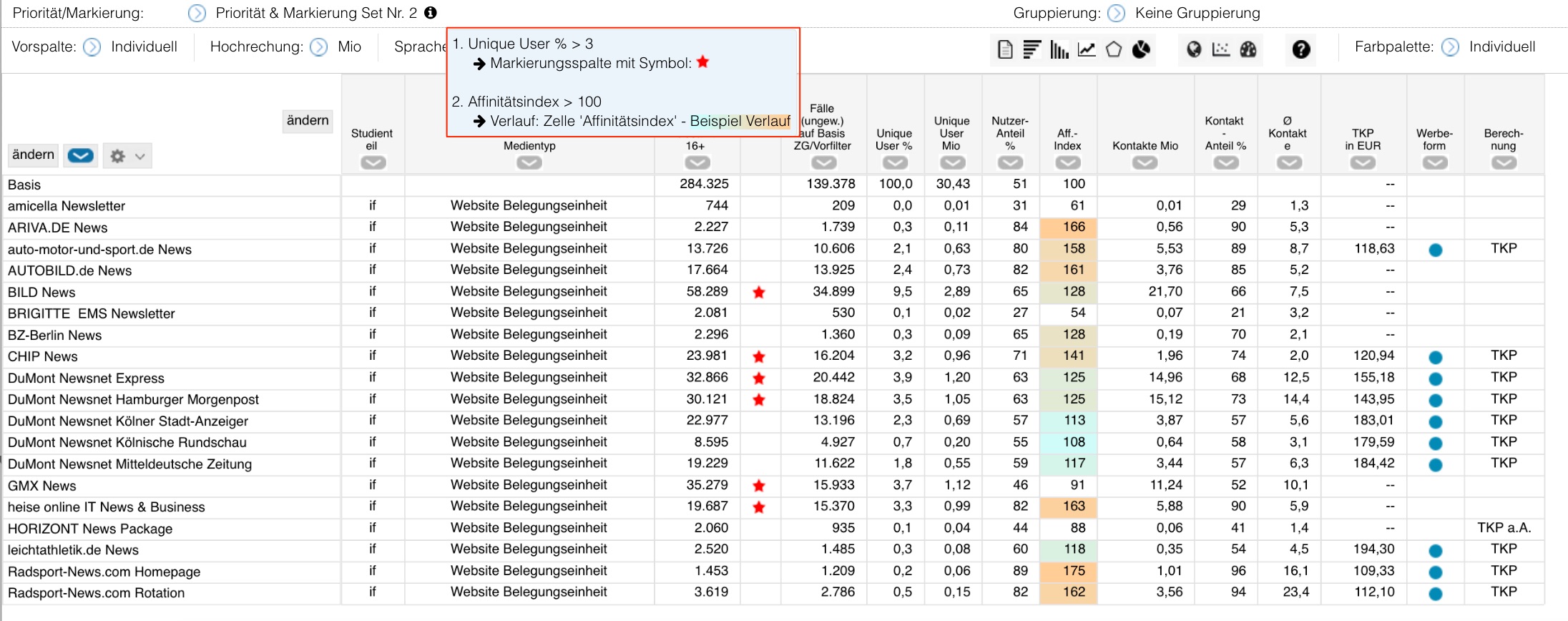
Im Folgenden werden die umfangreichen Möglichkeiten dieser Funktionen beschrieben
Gesteuert werden alle Funktionen im Bereich Priorität, Markierung und Ausblenden über die Markierungszeile. Diese wird über jeder Auswertung angezeigt.
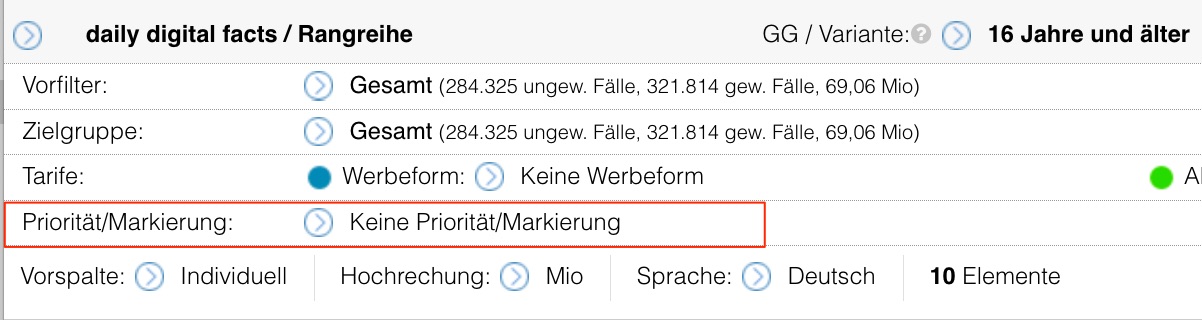
Beim Anlegen einer Auswertung ist zunächst keine Priorität bzw. Markierung eingestellt (Sie können aber selbst für sich einen Standard setzen!).
Um Einstellungen vorzunehmen, gehen Sie mit der Maus über das Menü-Symbol:
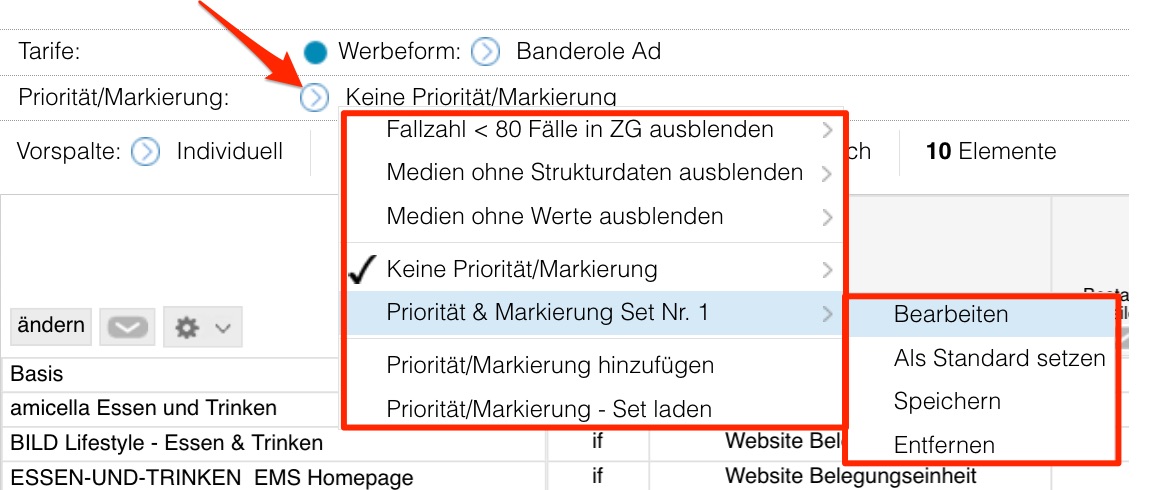
Im oberen Bereich sind bereits 3 Auswahlmöglichkeiten voreingestellt, die Sie nutze können. In diesem Beispiel ist bereits ein Set mit Prioritäts- bzw. Markierungsanweisungen angelegt worden (Priorität & Markierung Set Nr.1). Dies ist aber nicht aktiv. Eine aktive Anweisung erkennen Sie am Haken davor. Wenn Sie das Set im Menü anwählen, können Sie dieses bearbeiten, als Standard setzen, speichern oder entfernen.
Wenn Sie neue Prioritäts- bzw. Markierungsanweisungen erstellen möchten, dann gehen Sie auf "Priorität/Markierung hinzufügen". Es öffnet sich dann ein Einstellungsdialog, der hier ausführlich erläutert wird.
Mit "Priorität/Markierung - Set laden" können Sie gespeicherte Sets wieder aufrufen.
Standardmäßig behält TOP modular die letzten fünf von Ihnen definierten Sets zum schnellen Aufruf im Menü. Wenn Sie dann ein weiteres Set anlegen, wird das erste im Menü nicht mehr angezeigt. Möchten Sie dieses dennoch dauerhaft behalten, so sollten Sie es in Ihrem Account speichern.
Über den Menüpunkt "Priorität/Markierung hinzufügen" öffnen Sie den Einstellungsdialog:
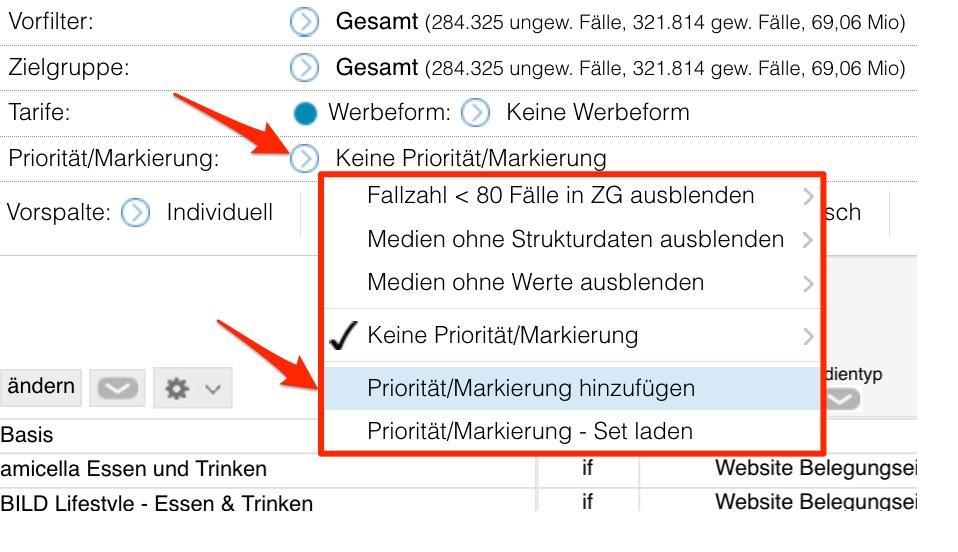
Der Dialog wird dann angezeigt:

Das Prinzip ist einfach: Im grün umrandeten Bereich geben Sie eine Bedingung ein. Und im blau umrandeten Bereich geben Sie an, was dann passieren soll (Auswirkung).
Bedingung eingeben
Bei der Eingabe einer Bedingung wählen Sie zunächst rechts den Leistungswert bzw. die Spalte aus dem Dropdown-Menü. Hier werden alle möglichen Leistungswerte bzw. Spalten angezeigt, die in der aktuellen Auswertung zur Verfügung stehen (auch diejenigen, die aktuell nicht in der Auswertung angezeigt werden). Neben den Unique User % und dem Affininätsindex finden Sie sehr viel mehr. Scrollen Sie einfach mal herunter.
Bei Textspalten (wie Medien/Zielgr.) können Sie als Vergleichsoperator "Enthält" und "Gleich" wählen. Bei "Gleich" muss der angegebene Text komplett gleich sein, bei "Enthält" muss dieser lediglich im Namen enthalten sein.
Bei numerischen Spalten haben Sie viel mehr Operatoren als Option. Oftmals werden Sie ">" nutzen.
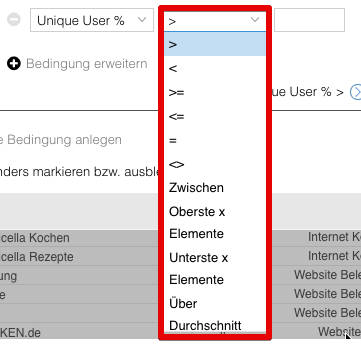
Besonders spannend sind hier auch die Möglichkeiten, die obersten x Elemente (also z.B. die TOP 10) speziell zu kennzeichnen - oder auch alle, die über dem Durchschnitt der Medien oder Zielgruppen liegen.
Bedingung erweitern (mehrere Bedingungen als Kombination)
Eine Bedingung kann auch komplexer sein und eine Kombination von Bedingungen sein. So können z.B. alle Zeilen markiert werden, bei denen die Reichweite > 4% und gleichzeitig der Affinitätsindex > 120 ist. Klicken Sie dazu auf "Bedingung erweitern" und geben Sie die weitere Bedingung ein:
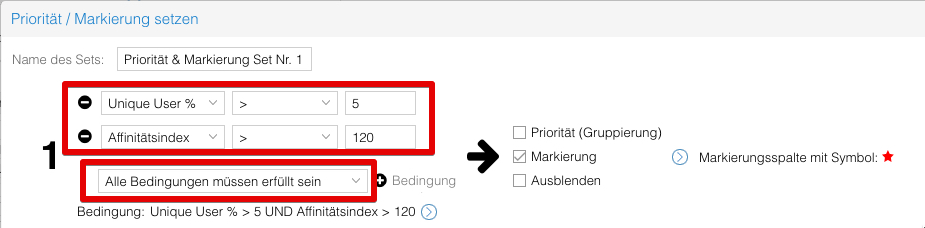
Sie können an dieser Stelle noch wählen, ob alle Bedingungen erfüllt sein müssen - oder nur eine. Über das Plus-Symbol können Sie dann weitere Bedingungen hinzufügen.
Set von Bedingungen
Oben wurde das Anlegen einer Bedingung beschrieben, das eine bestimmte Auswirkung hat. In einem Set können Sie auch mehrere Bedingungen mit unterschiedlichen Auswirkungen eingeben. Ein typisches Beispiel wäre:
1. Reichweite > 3% -> Zeile blau unterlegt
2. Reichweite > 5% -> Zeile rot unterlegt
Um dies zu erreichen, klicken Sie auf das Plus bei "Weitere Bedingung anlegen". Es erscheint dann die zweite Bedingung, die Sie wie die erste anlegen können.
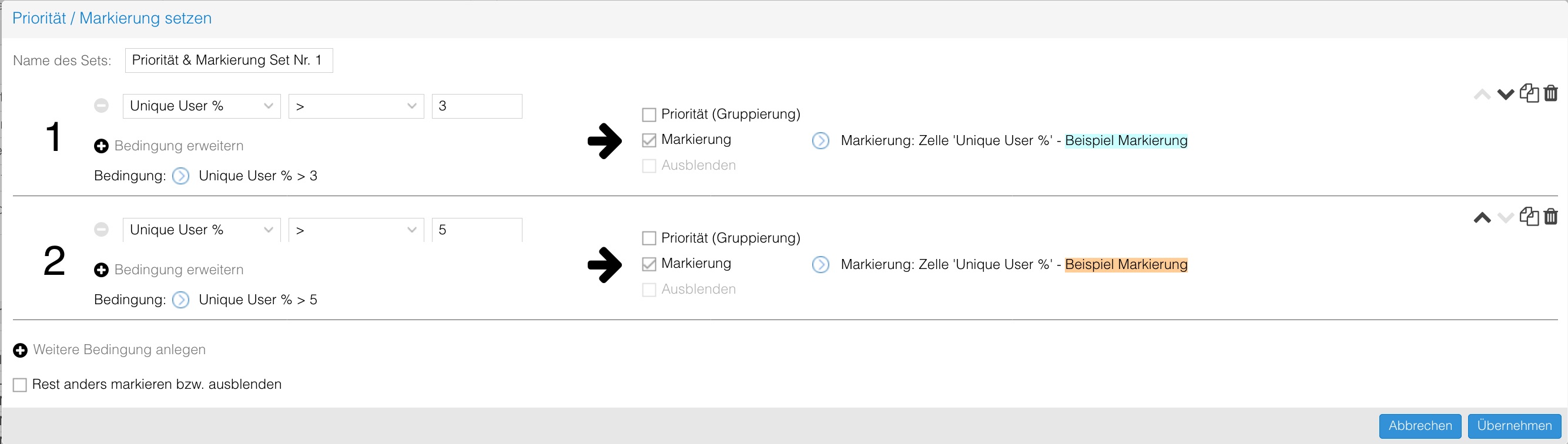
Duplizieren, Verschieben und Löschen von Bedingungen
Beim Anlegen von mehreren Bedingungen hilft Ihnen die kleine Bearbeitungstoolbar am rechten Rand jeder Bedingung:
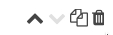
Hier können Sie die Reihenfolge der Bedingungen verändern (Pfeil nach oben bzw. nach unten). Denn die Bedingungen werden der Reihenfolge nach abgearbeitet. Wenn im obigen Beispiel die Bedingung UU > 3% unten stehen würde, dann würden alle Medien mit einer Reichweite über 3% blau markiert werden (bzw. die Reichweitenspalte). Also auch diejenigen, die über 5% Reichweite haben, denn auch hier trifft ja die Bedingung > 3% zu. Daher ist die Reihenfolge wichtig, in der die Bedingungen angeordnet werden.
Ebenso hilfreich ist auch die Möglichkeit, eine einmal angelegte Bedingung zu duplizieren. Dann müssen Sie nicht wieder neu die Spalte (Leistungswert) und die Art der Markierung kennzeichnen, sondern müssen hier nur die Werte ändern (Prozentwert bzw. Farbe).
Und mit dem Löschen-Button können Sie eine angelegte Bedingung auch wieder löschen (nach einer Sicherheitsabfrage).
Rest anders markieren bzw. ausblenden
Unten im Bedingungsdialog können Sie noch die Checkbox "Rest anders markieren bzw. ausblenden" aktivieren. Damit werden die Elemente, die unter keine der vorgenannten Bedingungen fallen noch speziell markieren oder auch ausblenden.
Das folgende Beispiel zeigt eine Möglichkeit von kombinierten Bedingungen an, bei denen die Reichweiten über 3% bzw. 5% farbig mit jeweils einer Hintergrundfarbe unterlegt werden, die Reichweiten unter 1% werden ausgeblendet - und alle anderen (also die Reichweiten zwischen 1% und 3%) werden in grauer Schriftfarbe ausgewiesen:
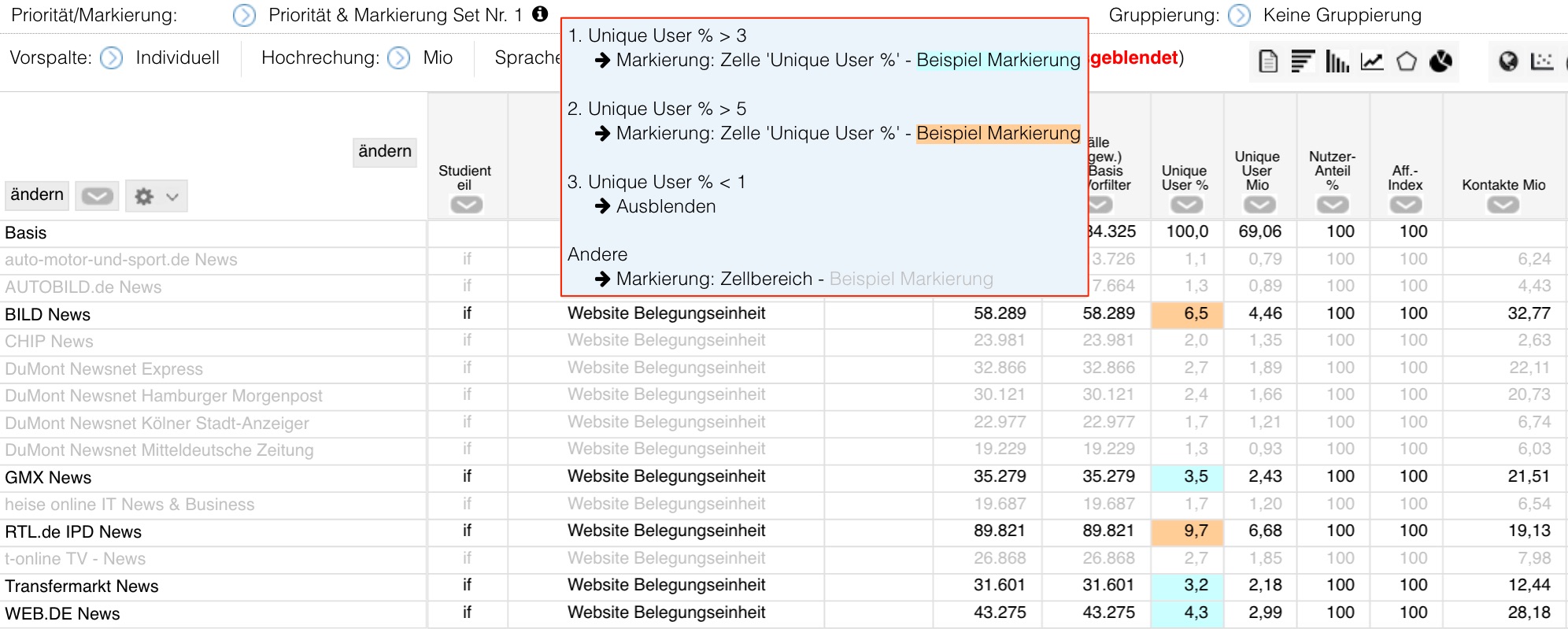
Bislang wurde die eine Seite des Einstellungsdialogs erläutert, nämlich das Anlegen der Bedingungen und die zugrunde liegenden Möglichkeiten.
Aus einer Bedingung soll aber ja immer etwas folgen - sie soll eine Auswirkung haben. Und das passiert auf der rechten Seite des Dialogs.
Dabei gibt es drei Möglichkeiten:
- Priorität
- Markierung
- Ausblenden
Priorität und Markierung können dabei auch kombiniert werden.
Priorität bedeutet ganz einfach, dass die Elemente bei zutreffender Bedingung nach oben gerückt werden.
Wenn also beispielsweise eine Bedingung mit der Reichweite > 3% gesetzt wird, dann werden alle Zeilen mit einer Reichweite von mehr als 3% oben in einem Block angezeigt - unabhängig von der gewählten Sortierung. Danach kommen die Zeilen mit einer Reichweite von 3% und weniger - wiederum als Block.
Damit Sie besser erkennen können, wo die Grenze dieser Blöcke verläuft, empfiehlt es sich, die Priorität um eine Markierung zu ergänzen.
Bei "Markierung" gibt es umfangreiche Möglichkeiten. Grob einteilen kann man diese in:
Das Setzen eines Symbols in einer gesonderten Markierungsspalte bietet eine besondere Möglichkeit für eine optische Kennzeichung bei erfüllter Bedingung.

Wenn Sie auf das Menüsymbol neben "Markierung" gehen, dann können Sie das Symbol und die dazugehörige Farbe wählen:
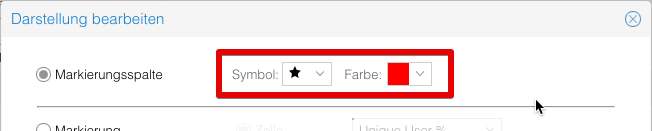
Das Ergebnis in einer Auswertung - markiert sind die Zeilen mit Reichweite > 2%, sortiert ist die Rangreihe nach Affinität:
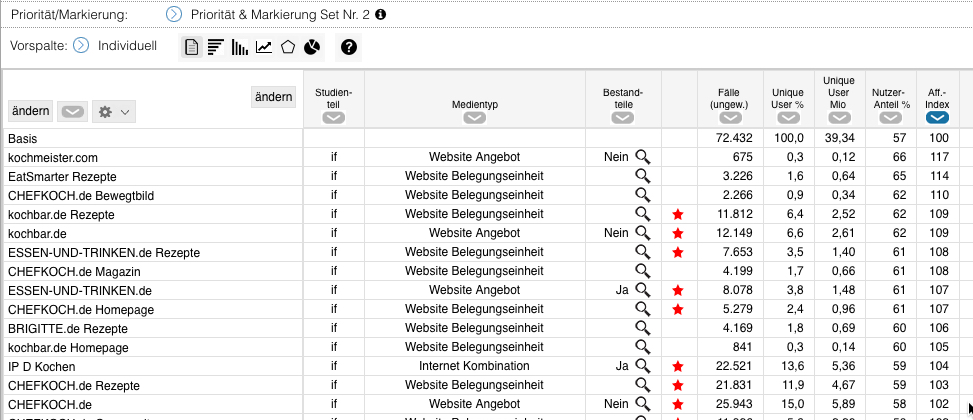
Mit einer Farb- und Schriftmarkierung können Zellen oder Zellbereiche gekennzeichnet werden. Hier der entsprechende Bereich im Einstellungsdialog:
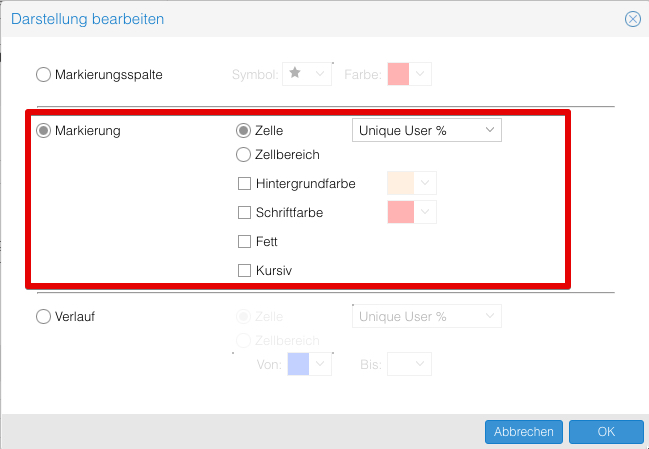
Oben können Sie zunächst einstellen, ob die Markierung nur auf die entsprechende Zelle oder den Zellbereich gehen soll. Der "Zellbereich" ist bei der Rangreihe die ganze Zeile, in den anderen Auswertungen der Bereich innerhalb desselben Kopfelements (Zielgruppe oder Medium).
Wenn Sie die Zelle wählen, dann können Sie einstellen, welche Zelle hervorgehoben werden soll. Es muss also nicht zwangsläufig dieselbe Zelle sein, auf welche die Bedingung zutrifft. Das ist schon deswegen wichtig, weil in einer Bedingung ja auch mehrere Leistungswerte kombiniert werden können und es daher gar nicht eindeutig wäre, welche Zelle markiert werden soll.
Markierungen
Als Markierung können Sie einzeln oder kombiniert wählen:
- Hintergrundfarbe
- Schriftfarbe
- Fette Schrift
- Kursive Schrift
Beispiel
In diesem Beispiel werden mehrere Farbmarkierungen verwendet: Bei der Reichweite über 3 bzw. über 5% werden die Zellen farbig hinterlegt. Und beim Rest wird der gesamte Zellbereich nur in grauer Farbe dargestellt:
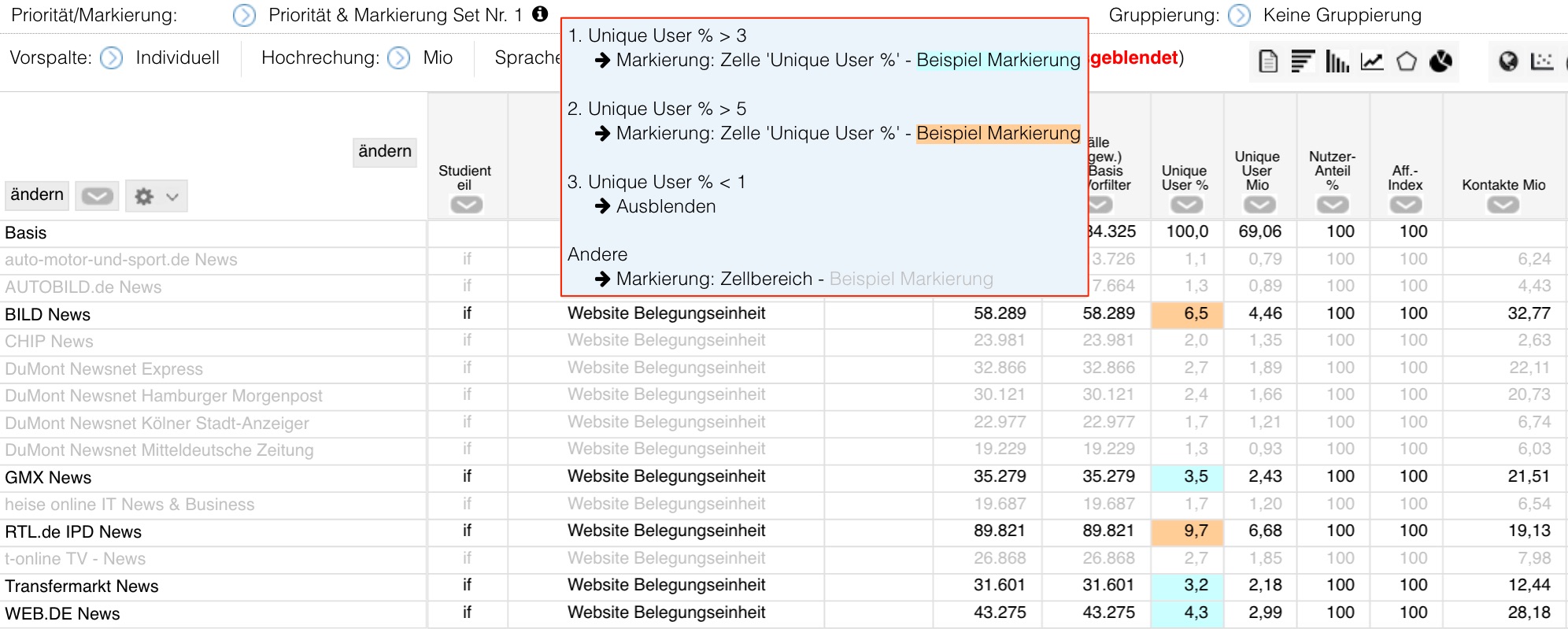
Mit einem Farbverlauf können Sie Zellen oder Zellbereiche kennzeichnen - und dabei den Verlauf der Farbe von niedrig bis hoch selbst festlegen. Im Dialog zum Einstellen ist dieser Bereich unten:
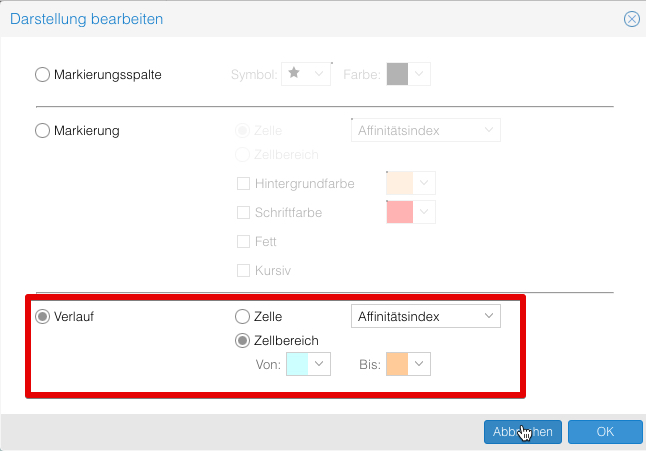
Das Ergebnis kann beispielsweise folgendermaßen aussehen:

Beachten Sie bitte, dass der Farbverlauf nur bei den Elementen angewandt wird, die unter die Bedingung fallen. Im Beispiel war die Bedingung "Index > 100", daher werden die Medien mit einem Index < 100 nicht farbig gekennzeichnet.
Möchten Sie alle Medien mit in den Farbverlauf einschließen, dann wählen Sie einfach eine Bedingung, die immer zutrifft, z.B. "Index >= 0".
Bei der Wahl von "Ausblenden" werden die Elemente, auf welche die Bedingung zutrifft, in der Tabelle nicht mehr dargestellt.
Ausblenden steht nur in der Rangreihe zur Verfügung, da es bei den anderen Auswertungen (z.B. Tabellierung oder Medien-Strukturanalyse) noch mehrere Elemente im Tabellenkopf geben kann. Und hier kann es sein, dass die Bedingung in einem Element zutrifft, in einem anderen aber nicht. Damit wäre nicht mehr ersichtlich bzw. klar, welche Elemente ausgeblendet werden würden.
Zur besseren Wiedererkennung können Sie dem Set einen eigenen Namen geben. Dieser Name wird dann über der Auswertung bzw. im Menü der Markierungszeile angezeigt.
Den Namen des Sets können Sie oben im Einstellungsdialog setzen:
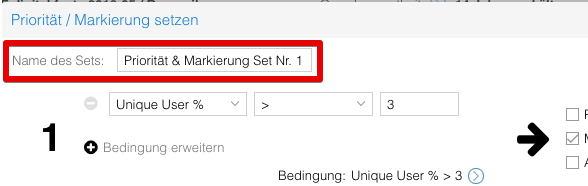
Standardmäßig wird hier angezeigt "Priorität % Markierung Set Nr. x". Die Nummer hängt davon ab, wie viele Sets Sie bereits in Ihrer Vorauswahl stehen haben.
Wenn dieses Set aktiv ist, wird der Name über der Auswertung in der Markierungszeile angezeigt.
Ebenso wird der Name im Auswahlmenü dieser Markierungszeile zur Auswahl und weiteren Bearbeitung gezeigt.
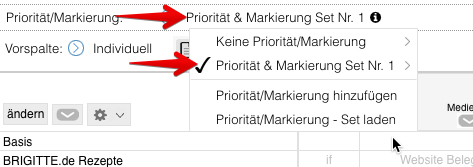
TOP modular merkt sich automatisch die letzten fünf von Ihnen definierten Prioritäts-/Markierungssets pro Auswertung. Allerdings ist das nicht dauerhaft, wenn Sie ein weiteres Set anlegen, dann wird das erste Set aus der Liste entfernt.
Wenn Sie aber ein Set dauerhaft speichern und wieder aufrufen möchten, dann können Sie dies auch machen. Gehen Sie dazu ins Menü auf das entsprechende Set und wählen aus dem Untermenü "Speichern":
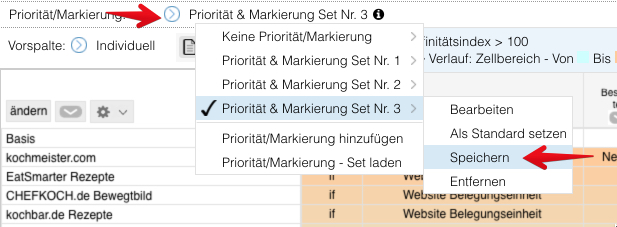
Sie können dann dem Set noch mal einen eigenen Namen geben.
Sie können das Set wieder über den letzten Befehl im oben gezeigten Menü laden: "Priorität/Markierung - Set laden".